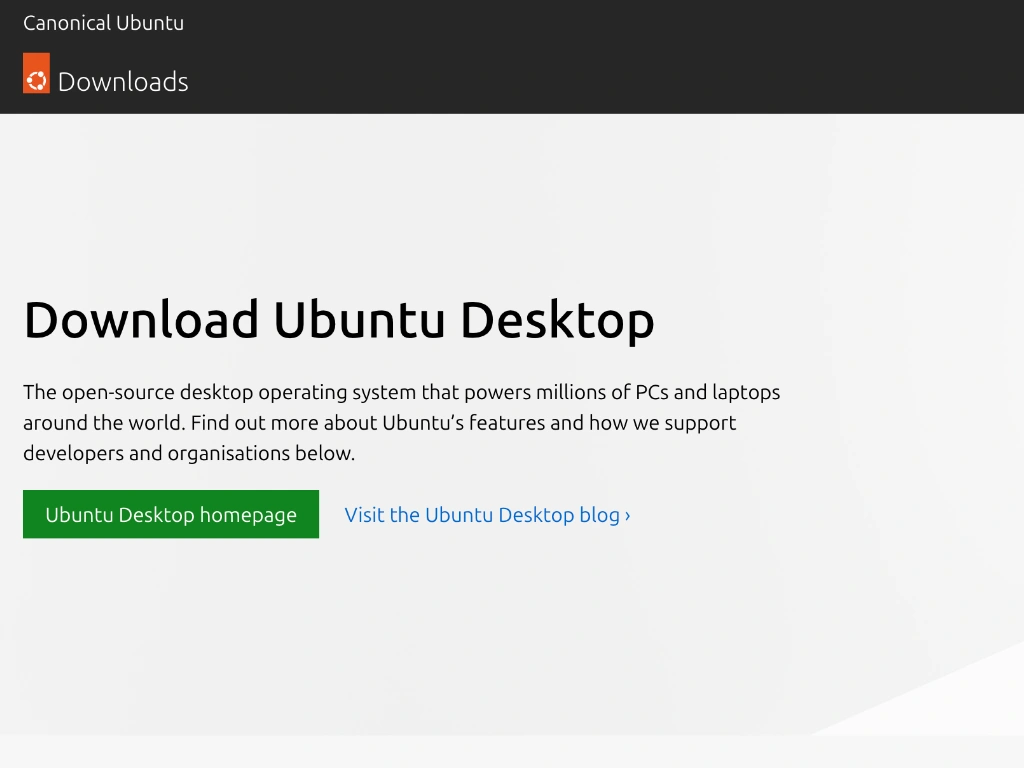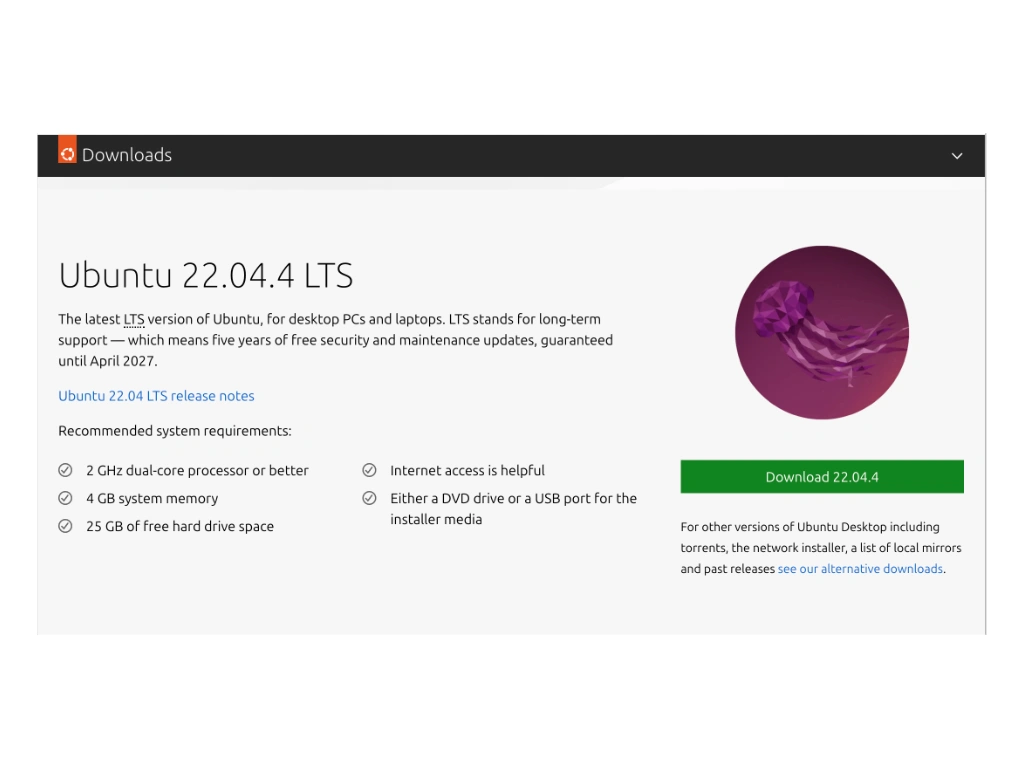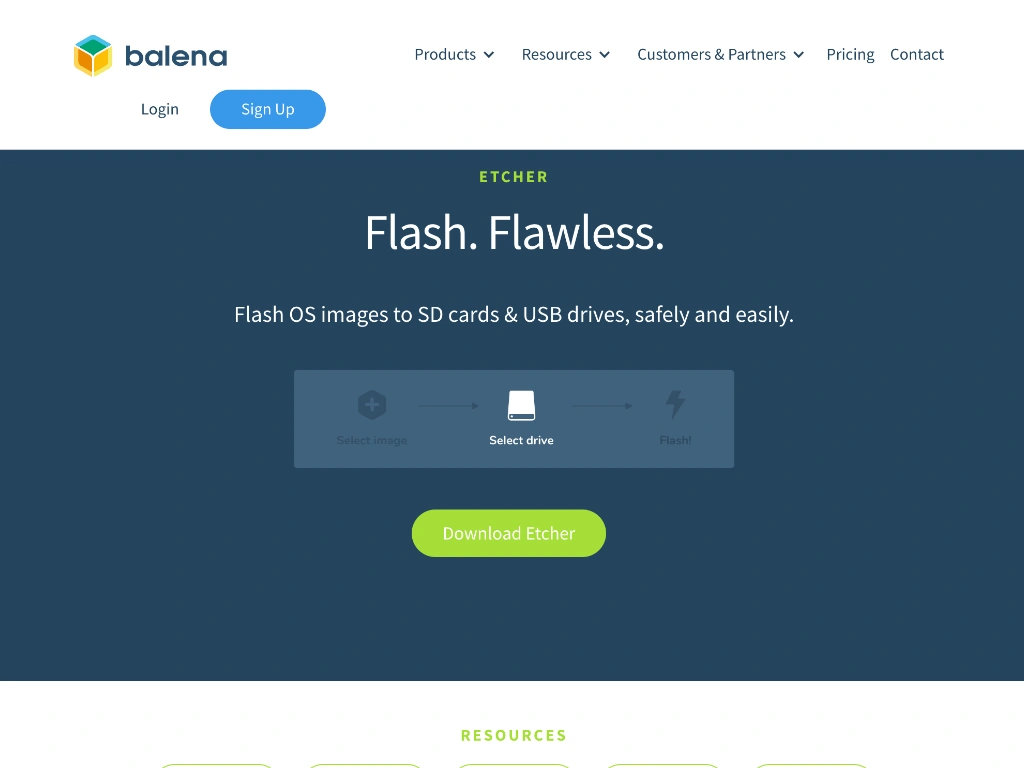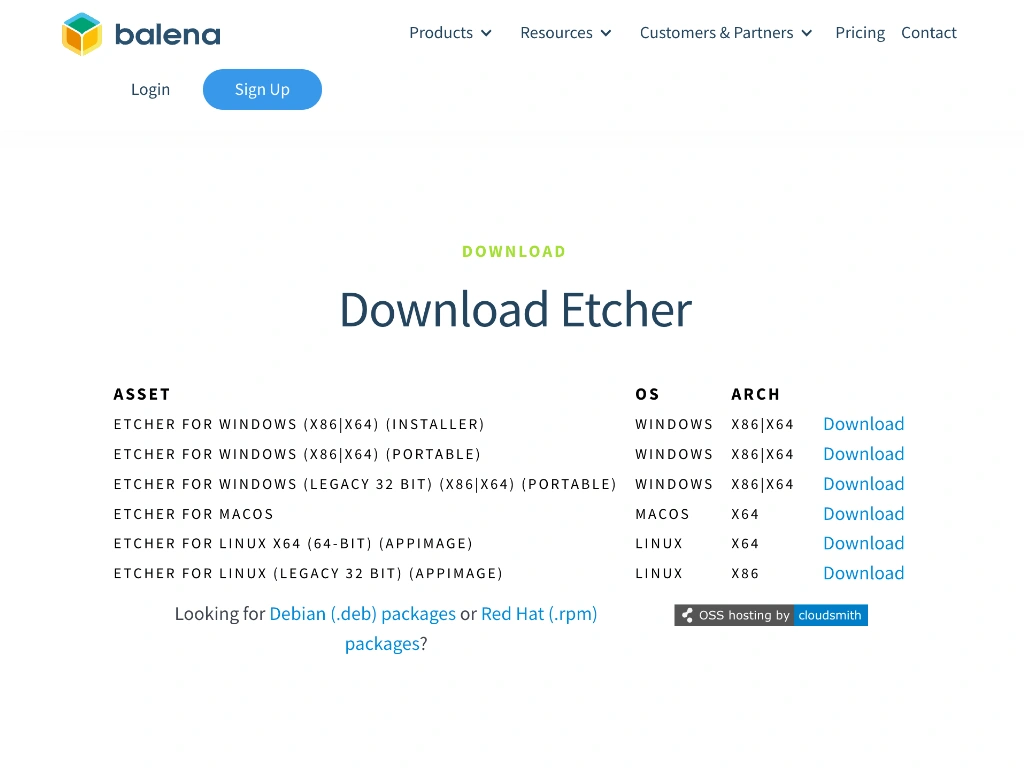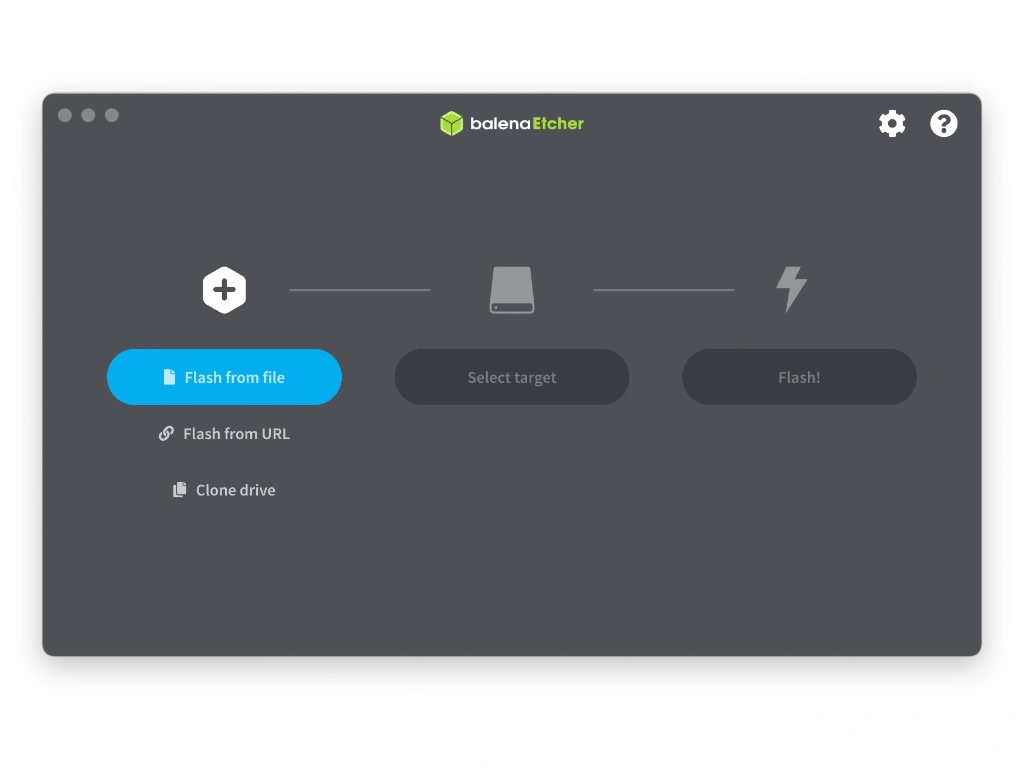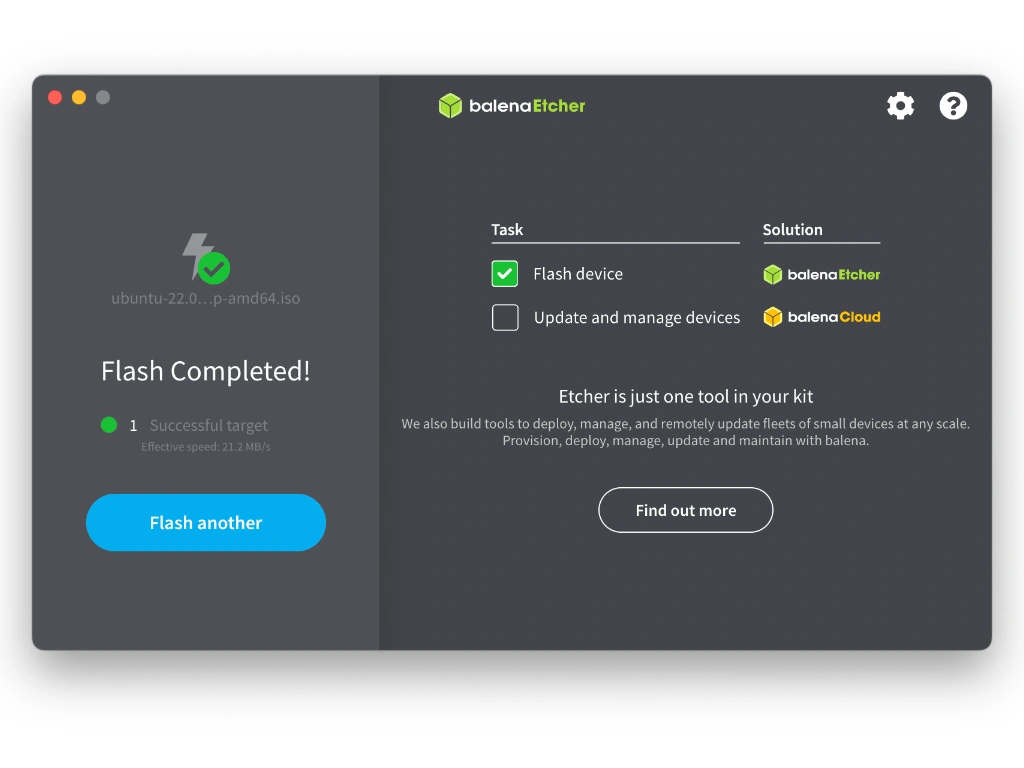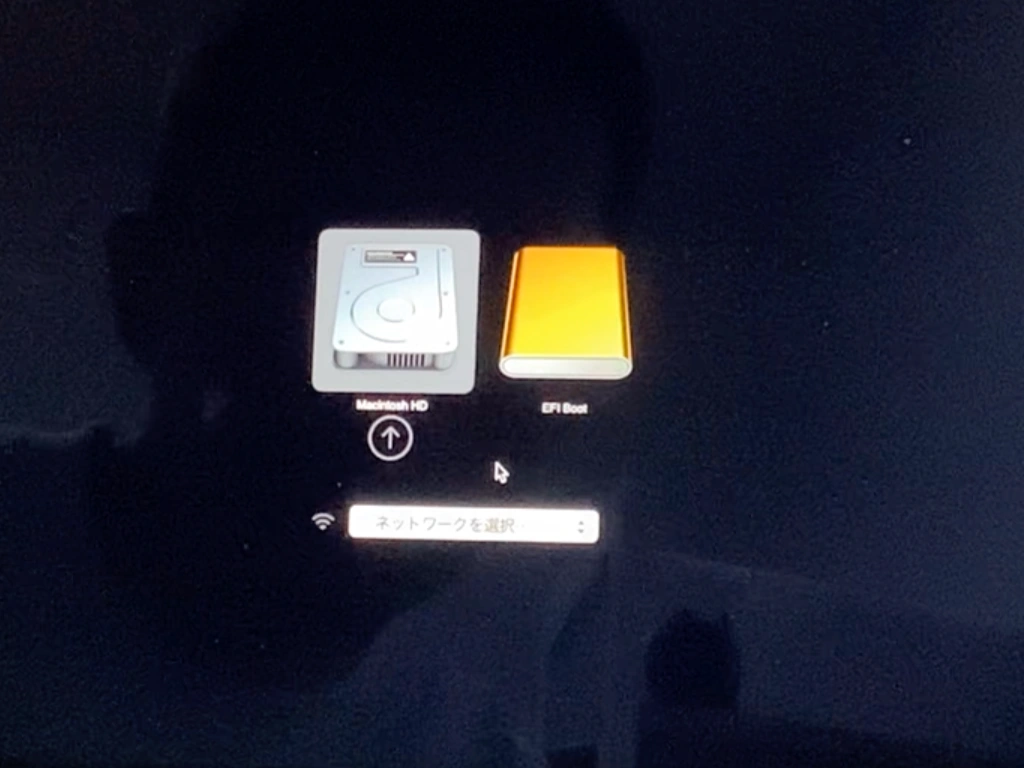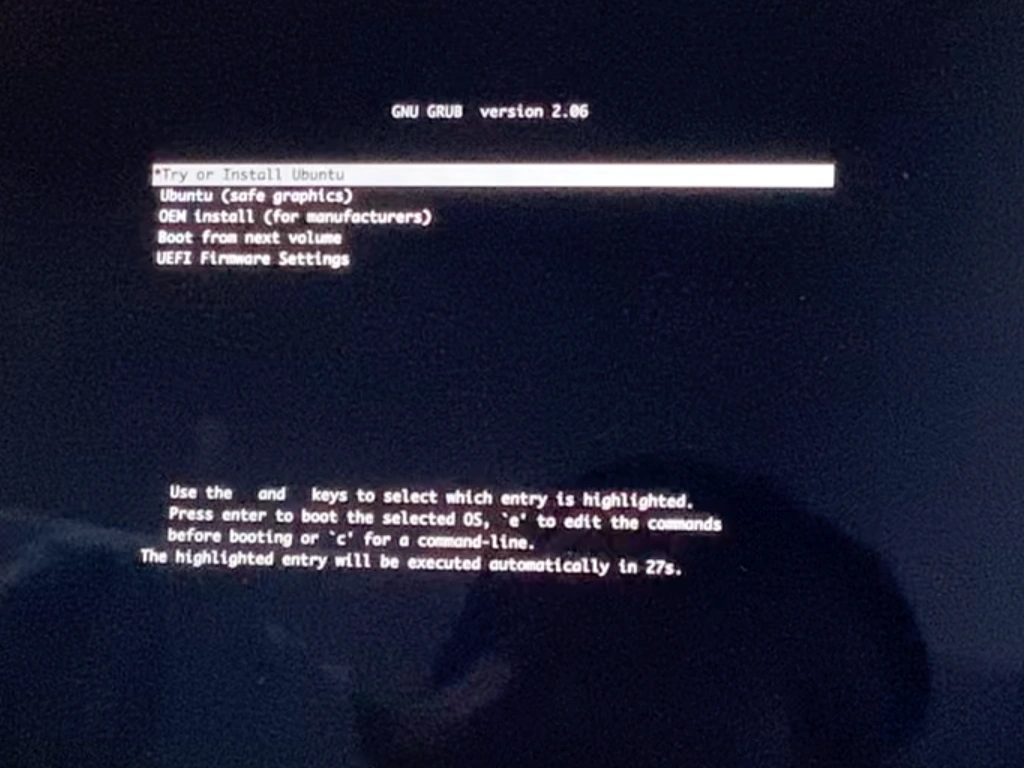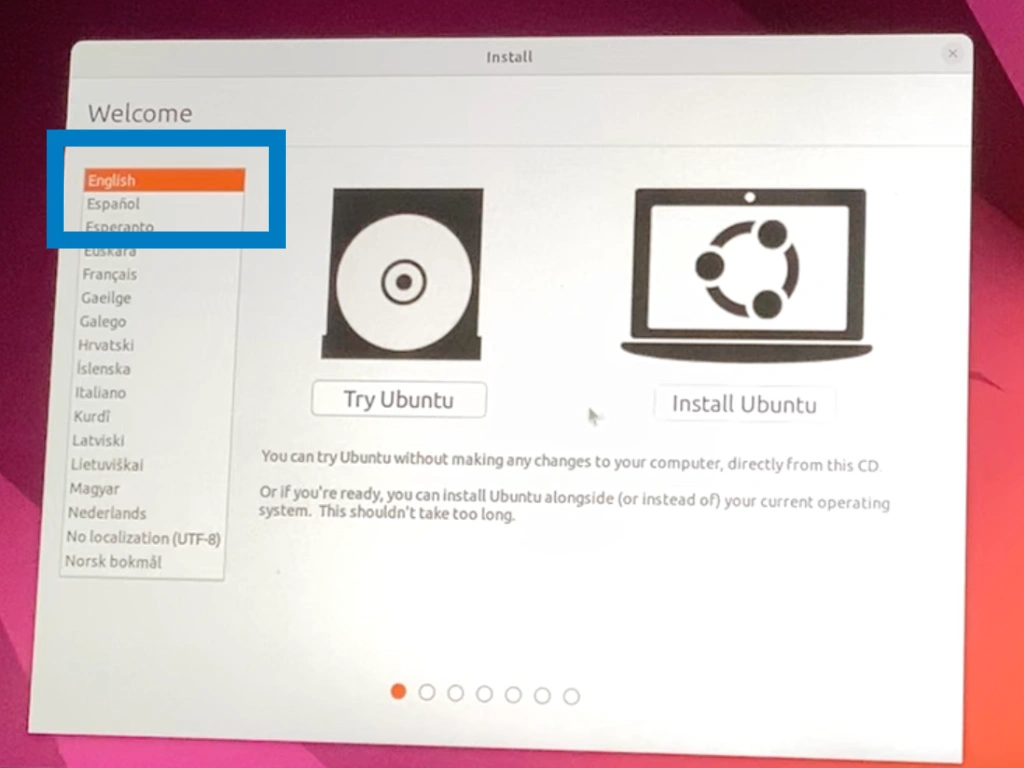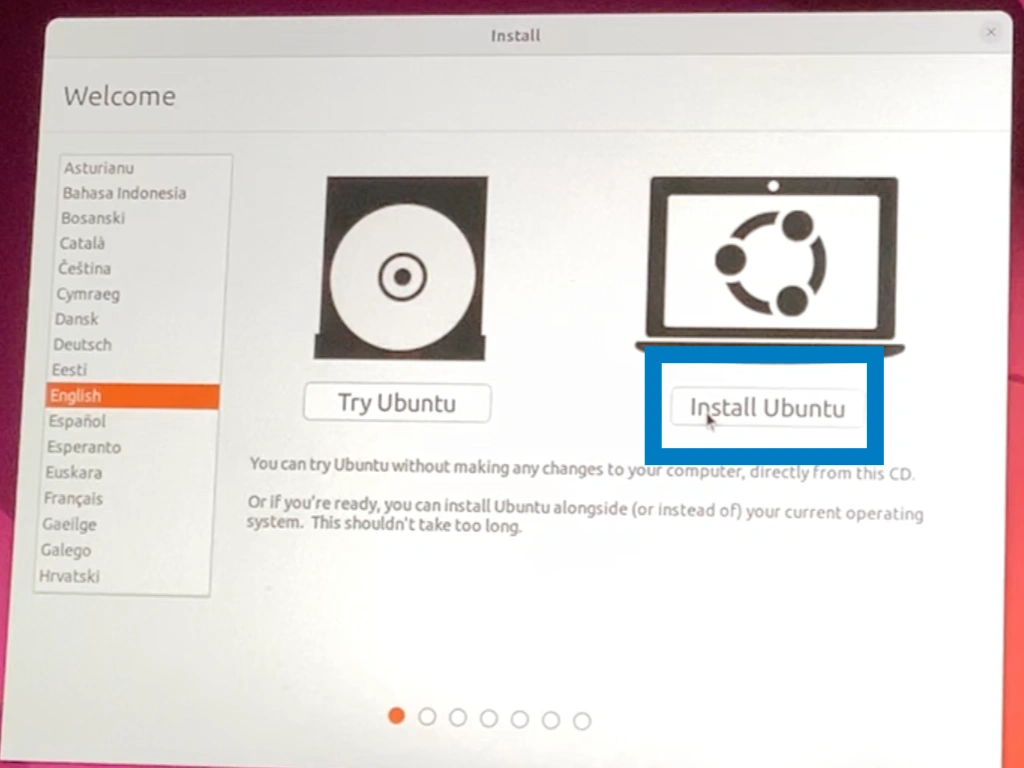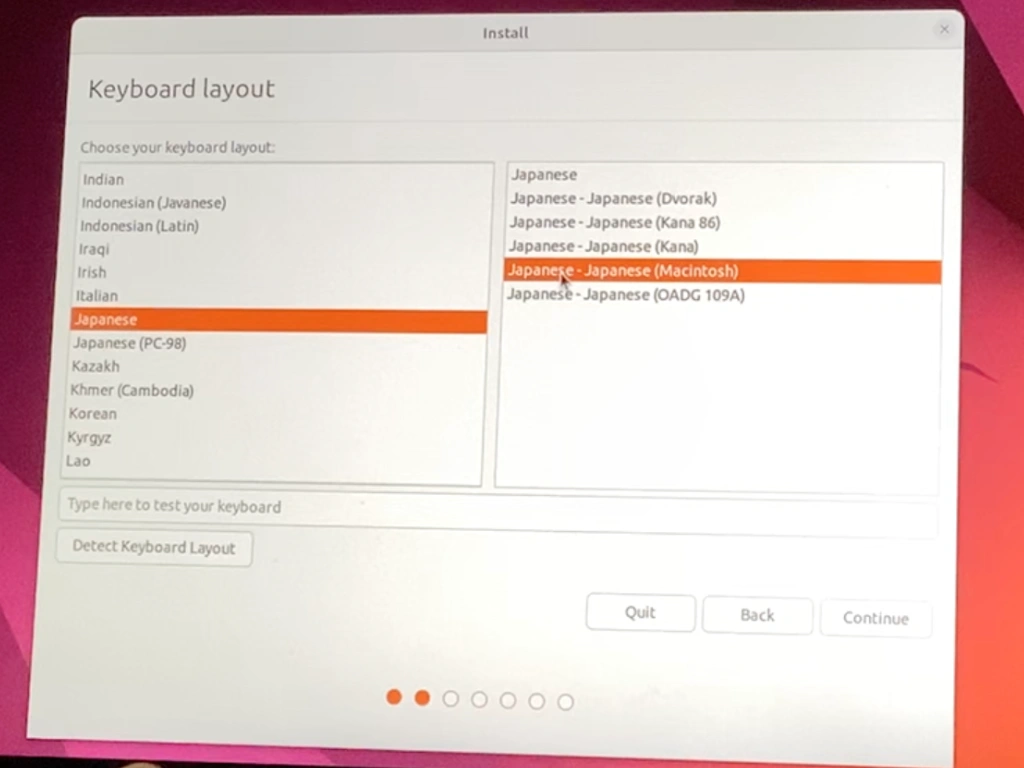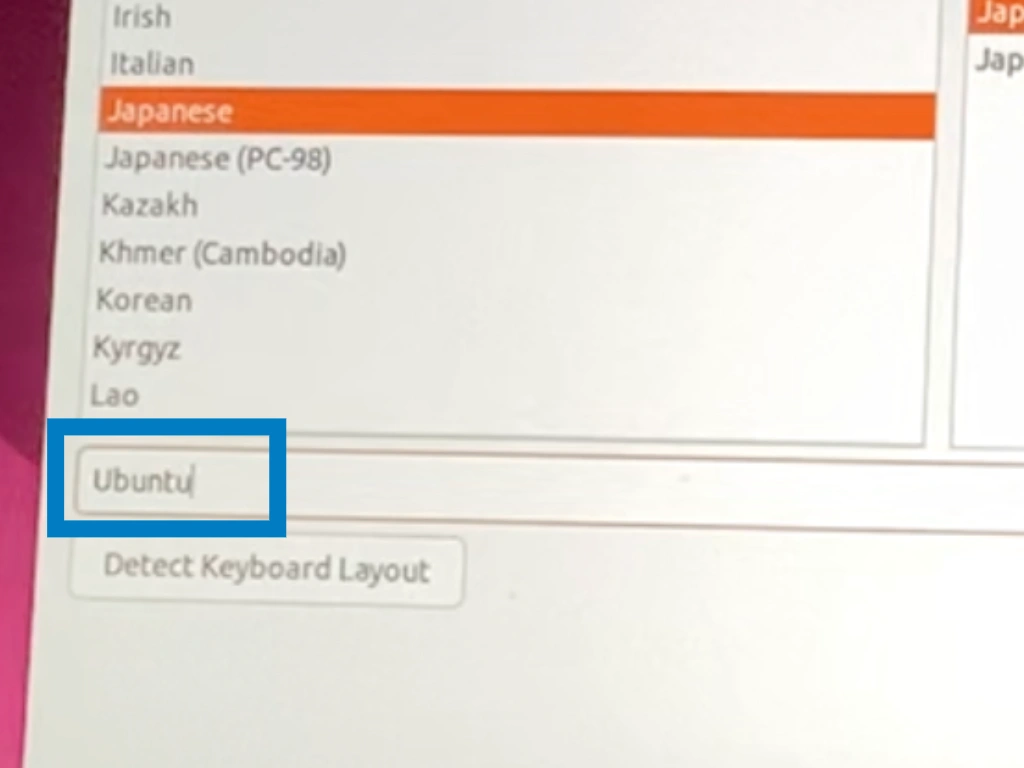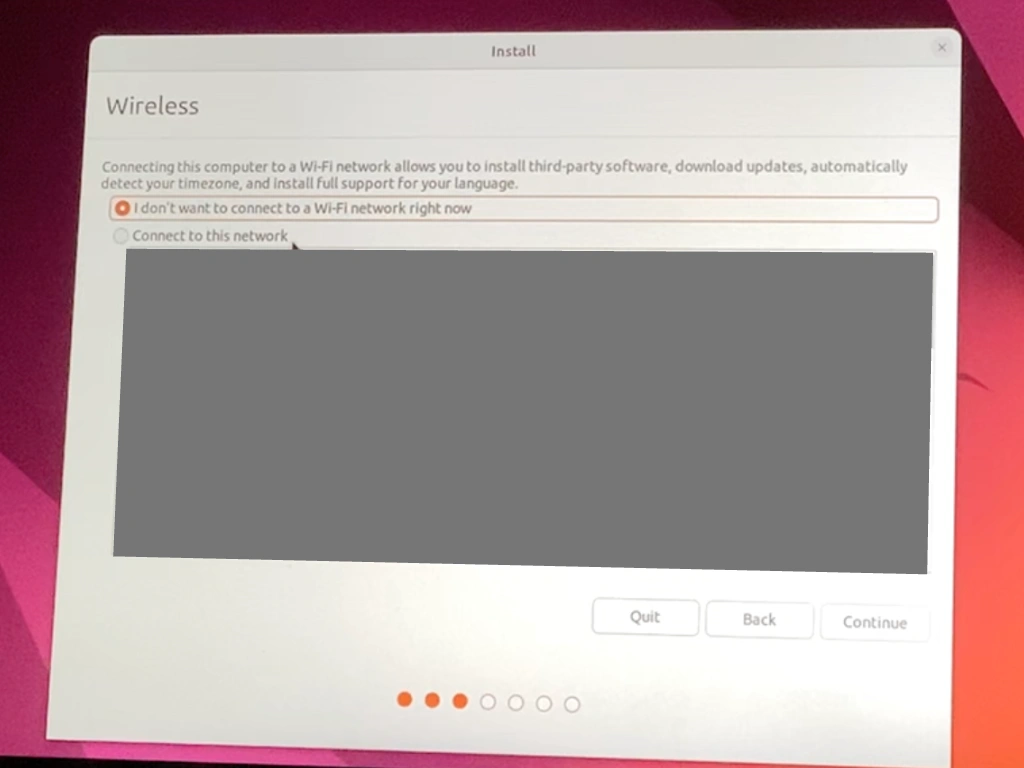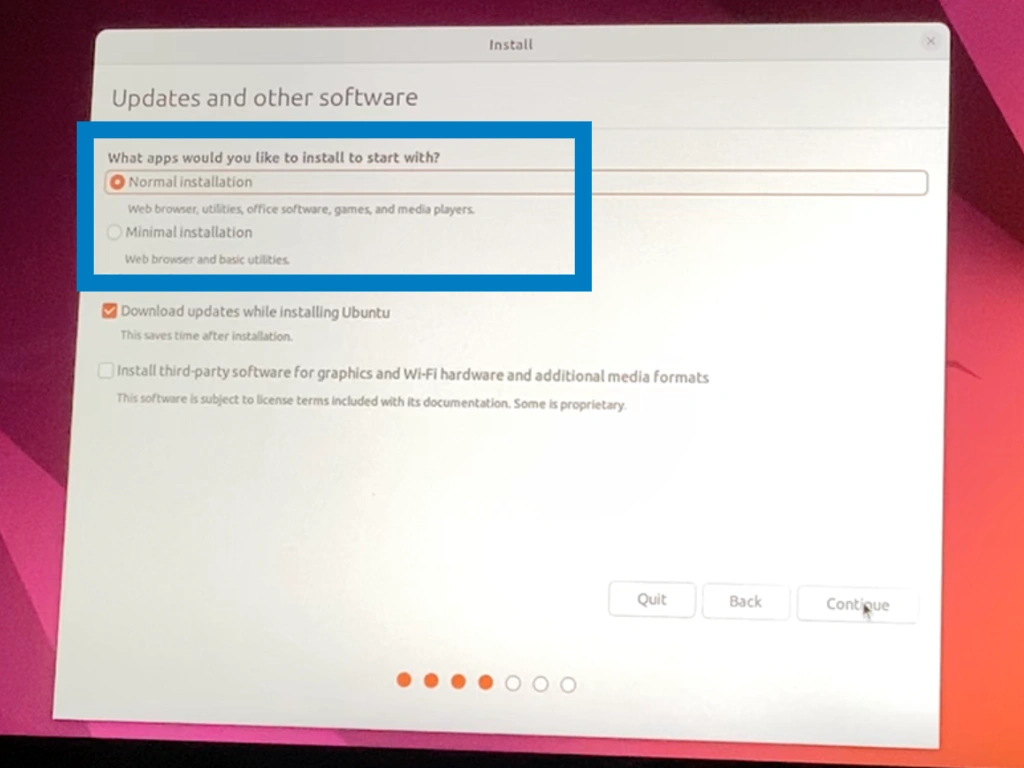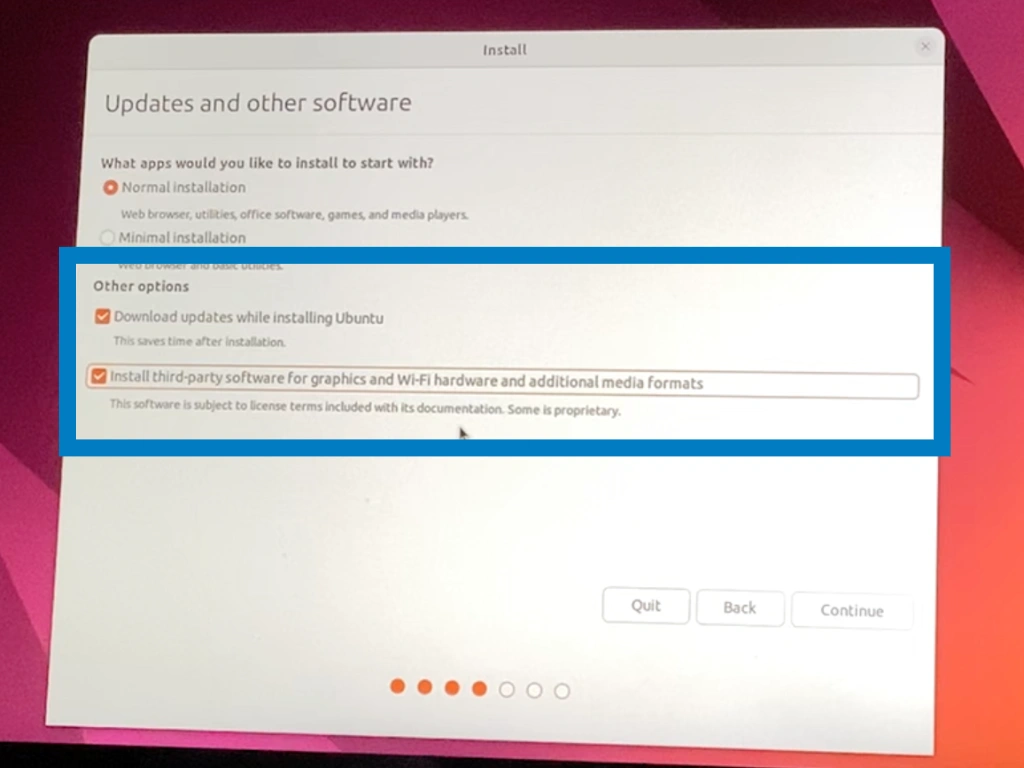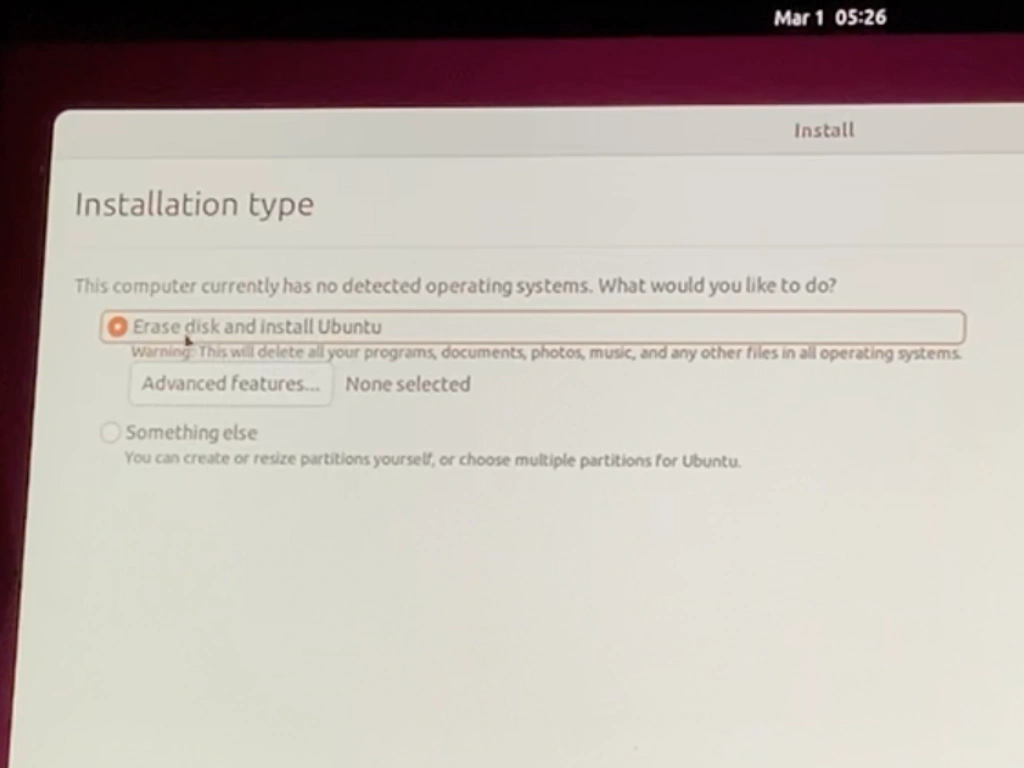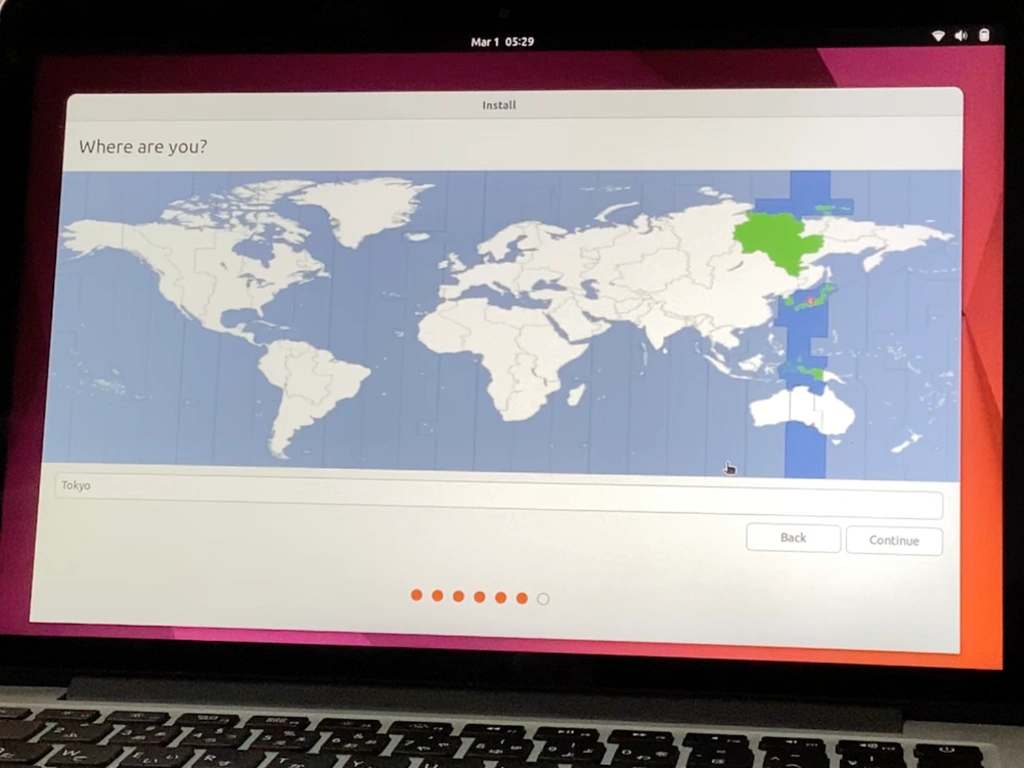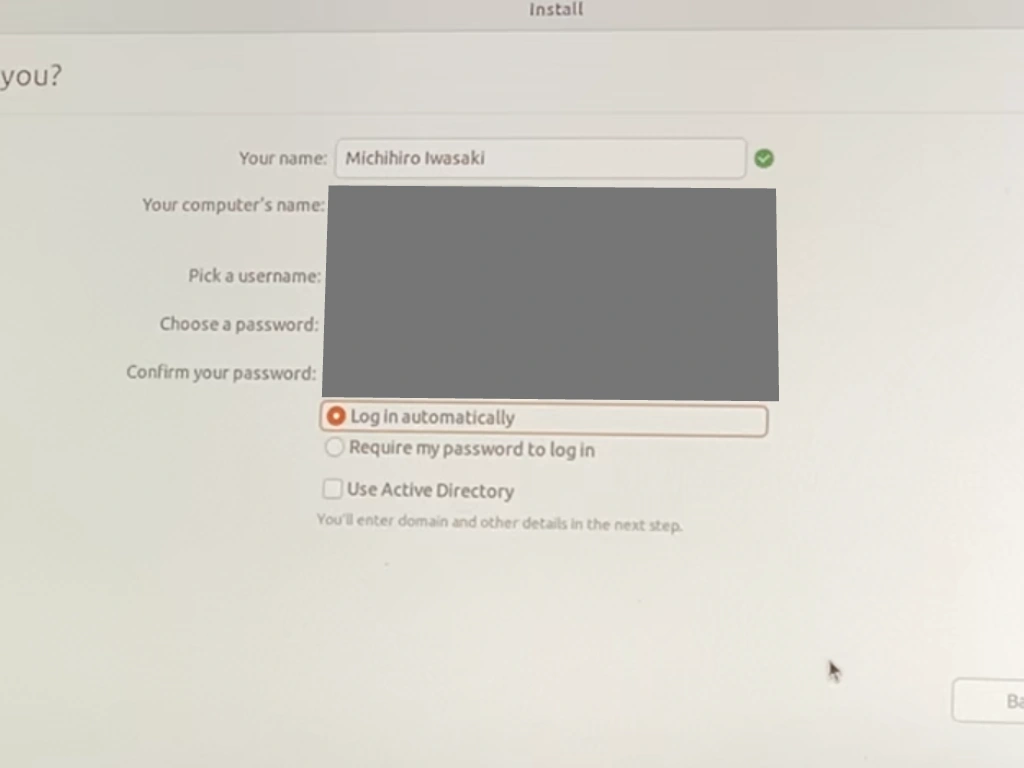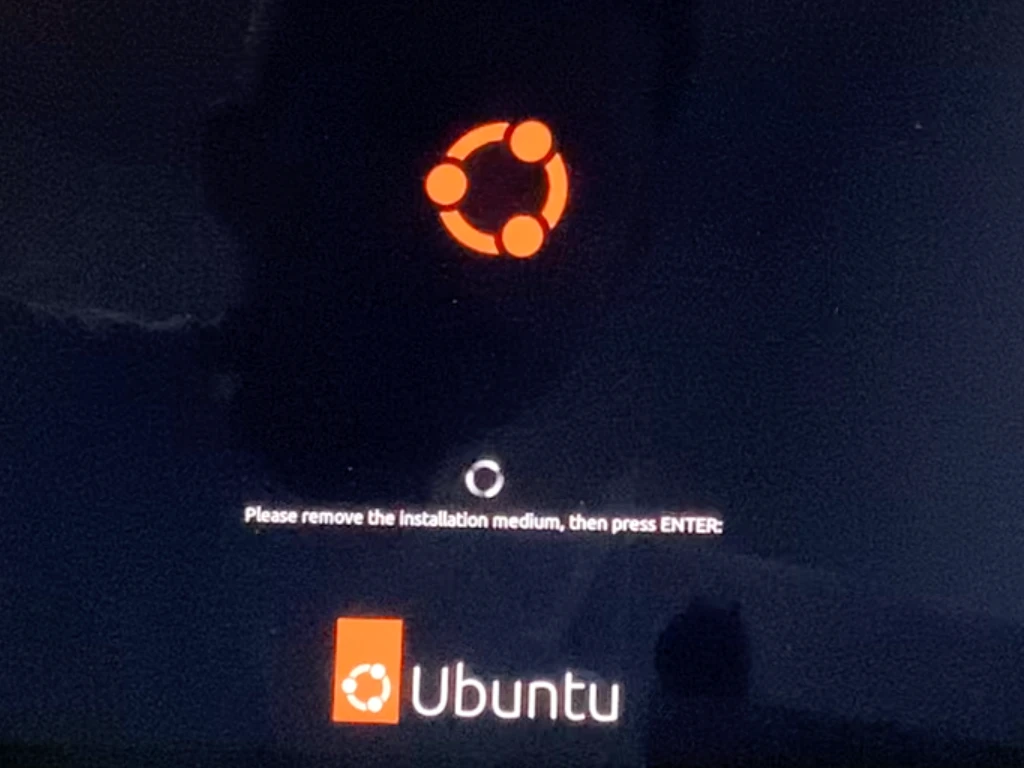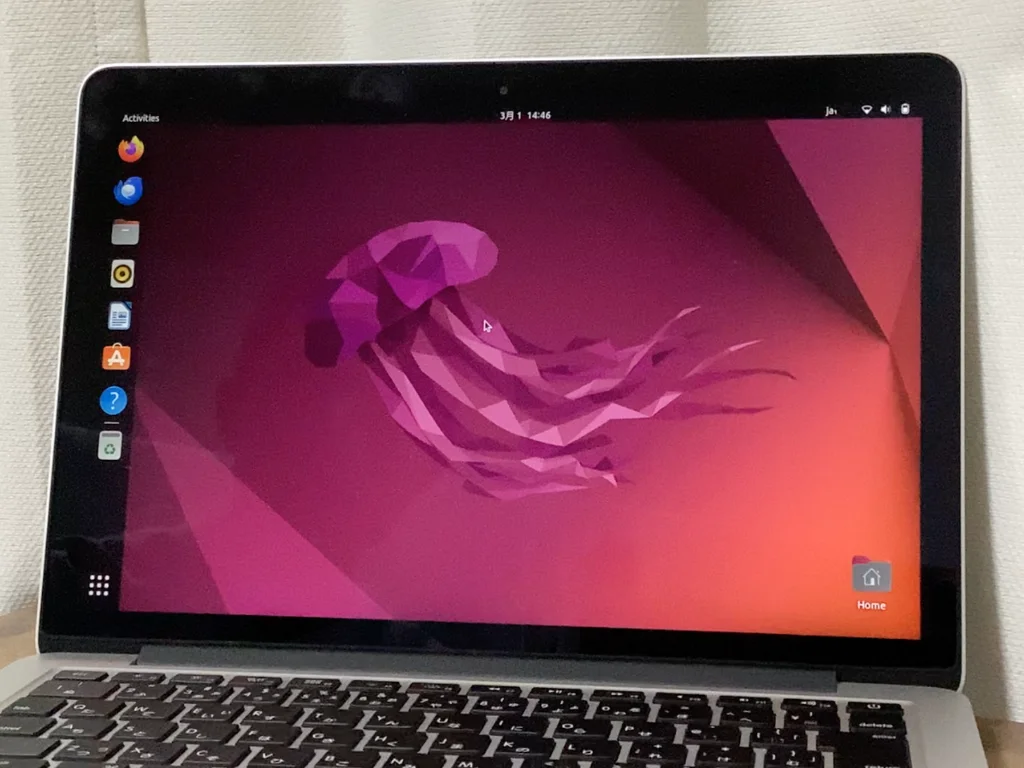前提条件
今回の記事作成にあたり、筆者が使用したPCに関する情報は以下の通りです。
製品
MacBook Pro (Retina, 13-inch)
年代
Early 2015
CPU
2.7GHz デュアルコア Intel Core i5
メモリ
8GB
OS
macOS Monterey 12.6.4
ストレージ
128GB
状態
良好◎
もうすぐ10周年を迎える古いモデルですが、起動や動作に問題は全くなく、Webサイトの閲覧もスムーズにできる状態です。
また、古いと言えば古いのですが、見方を変えれば、経過年数は記事執筆時点でまだ10年未満(約9年)であることも強調しておきたいと思います。
ここでハッキリさせておきたいのは、今回の企画・趣旨はあくまで『良好な状態の中古PCにLinux(Ubuntu)をインストールする』 というものであり、『壊れた状態のPCや、古すぎて動作に問題があるPCにUbuntuを入れて蘇らせるというものではない』ということです。
Linuxには軽量のディストリビューションも多数あり、古いPC(低スペック)でも軽快に動かせる可能性があることは否定しませんが、どんな状態のPCでも必ず快適に使えるというものではありません。
この記事を参考にして、自宅にある古いPCにLinux(Ubuntu)を入れたけど動かなかったとか、うまくいかなかったと言われても、筆者は一切責任を取れませんので予めご了承下さい。
なので、実際に試すのであれば、万が一PCやデータが破損して使用できなくなったとしても問題ないような、もともと廃棄するつもりだったPCなどで試すことをおすすめします。
インストールメディアの作成
まずは、Ubuntu(デスクトップ)本体 をダウンロードしましょう。Ubuntuは公式サイトより、無料でダウンロードできます。
Download Ubuntu Desktop: https://ubuntu.com/download/desktop
画像出典:https://ubuntu.com/download/desktop
Ubuntuには長期サポート版と、最新版の2種類がありますが、通常は長期サポート版を選んでおけば良いかと思います。
記事執筆時点(2024年3月)では、Ubuntu 22.04.4 LTSが最新の長期サポート版となっていたので、そちらをダウンロードします。
画像出典:https://ubuntu.com/download/desktop
また、上のスクリーンショット画像にも写っているように、同じページに推奨システム要件(CPUやメモリのスペックなど)が掲載されているので、ダウンロード前に確認しておきましょう。
スペック的には、高スペックである必要は全くないものの、めちゃくちゃ低スペックだとさすがに厳しそう…という感じですね。
筆者の古いMacBook Proレベルであれば、とりあえず要件的には全く問題ないと考えて良いかと思います。
あとはこのダウンロードしたファイルをUSBに移して、古いPCのOSとしてインストールするだけ!…と言いたいところですが、実はこれだけではUbuntuをPCにインストールすることはできません。
公式サイトからダウンロードしたデータ(ISOファイル)は、現時点では単なるデータの集合体であり、ブート(起動)可能なものとして認識されません。
インストールメディアとして機能させるには、ターミナルを操作したり、専用のソフトウェアを用いたりしてブート可能なメディアに変換する必要があります。
言葉にすると何だか難しそうですが、balenaEtcher という無料かつ簡単に変換処理を行ってくれるソフトウェアがあるので心配無用です。
画像出典:https://etcher.balena.io/
balenaEtcherのダウンロードページ(https://etcher.balena.io/ )にアクセスし、お使いのPCのOSに合ったインストールファイルをダウンロードします。
このソフトをインストールするのは、これからUbuntuを入れる古いPCでもダメではないのですが、PCが古すぎると正常に(快適に)動作しない可能性がある点と、Ubuntuを入れた後は使えなくなってしまう点を考慮すると、普段使いしているPCの方が良いかと思います。
ソフトのインストールが完了したら、インストールメディアにするUSBを挿入してソフトを起動し、ダウンロードしたISOファイル(Ubuntu本体)と、USBを指定して、『Flash!』ボタンをクリックすればOKです。
処理が終わって、次の画面になったら完了です。
ちなみに、インストールメディアとして利用するUSBの容量についてですが、Ubuntu公式のインストールチュートリアルページによれば、12GB以上の容量のものを推奨しています。
What you’ll need
A laptop or PC with at least 25GB of storage space.
A flash drive (12GB or above recommended).
– Install Ubuntu desktop –
なので、容量がギリギリのUSBだとうまくいかないかもしれません。12GB以上ということなので、16GBもあれば十分かと思います。
それから、インストールメディアとして利用するUSBのデータは事前にバックアップを取っておき、フォーマットしておくと良いでしょう。
大事なデータをUSBに残したままインストールメディアとして利用することは、絶対に避けてください!
ブート可能なインストールメディアの準備が整ったら、いよいよ古いPC(この記事ではMacBook Pro)にUbuntuをインストールしていきましょう!
Ubuntuをインストールする
当然ですが、普通にMacBook Proの電源を入れるとMacOSが起動してしまいます。
USBメディアから起動できるようにするには、前のステップで作成したブート可能なUSBを挿してからMacBookの電源を入れた後(もしくは再起動した後)、起動音が鳴ったタイミングでOptionキーを長押し します。これで、ブートメニューにアクセスできます。
ここで用意しておいたブータブルUSBを選択するとUSBドライブからの起動が開始され、下のような画面が現れるので、『Try or Install Ubuntu』を選択しましょう。
すると、Ubuntuのインストールに必要なセットアップが始まります。
この記事でセットアップに関する全ての詳細をカバーすることはできないので、ポイントを絞って解説していきたいと思います。
まず最初に設定を促されるのが『表示言語』 です。
今回、筆者は英語力を鍛えたいという個人的な事情から、英語(English)を選択しました。笑
個人的な意見ではありますが、Ubuntuをはじめ、Linuxやその環境を利用した開発・IT技術をしっかり学び、身につけたいと考えるのであれば、英語に慣れておいた方が良いと思います。
日本語に対応していないツールやアプリもたくさんありますし、アプリが日本語に対応していたとしても、公式ドキュメントやトラブルシューティングは英語が標準だったりしますからね。
少し話が横道に逸れましたが、とにかく、今回のセットアップでは英語を選択したので、以降のセットアップ画面を撮影した画像も全て英語表記になっています(すいません)。
ですが、もちろんこの記事は日本語で解説を進めるのでご安心ください!
次に選択するのは、インストールするかお試しするかの選択です。ここでは、インストールを選びます。
そして次に、キーボードの配列設定 を指定します。English(US)とか出てくるので表示言語のことかと勘違いしやすいですが、ここで設定するのはあくまでキーボードの配列です。
筆者のように、『表示言語は英語にしておきたいけれど、PCのキーボード配列は日本語入力向けのもの(※かな入力に切り替えるキーが存在するなど)になっている』…というケースは稀かもしれませんが、ここでは実際のキーボード配列に合わせて日本(Japan)を選択しておきます。
キー入力が正しく反映されているかどうかを確認できるエリアがすぐ下にあるので、念の為にテスト入力してから次に進むと安心です。
そして次の設定が、Wi-Fi接続 の設定です。
Wi-Fi環境が整っているのであれば、この時点で繋げておいた方が後々楽かと思います。(どうせ後でインターネットに接続してセキュリティアップデートの確認やアップデートを行う必要があるので)
とは言え、この時点でのWi-Fi接続は強制ではないので、環境が整っていなければとりあえず後回しでも問題はありません。
そして次に、通常インストール もしくは、最小インストール のどちらかを選択します。
PCのストレージにあまり余裕がないとか、必要なアプリは後で自分で入れるからインストール時には必要ないとか、そういった場合は最小インストール(Minimal installation)で良いでしょう。
今回のセットアップにおいては、『通常インストール』の方を選択しておきました。
そしてその下のセクションは、インストール時のオプション選択 です。
上の項目の、『Download updates while installing Ubuntu(アップデートをUbuntuのインストール中にダウンロードする)』は、読んで字の如く、そのままの意味です。
Ubuntuはインストールメディアが公開された後も様々なアップデートが行われているのですが、そういったアップデートを今回のUbuntuのインストールと同時にやってしまうかどうかという選択です。
基本的にはチェックを入れておいた方が良いでしょう。
そしてその下の項目の、『Install third-party software of graphics and Wi-Fi hardware and additional media formats(サードパーティ製のグラフィックソフトウェア、Wi-Fiハードウェア、メディアフォーマットをインストールする)』は、ちょっとイメージがつきにくいかもしれません。
グラフィックカードやWi-Fiアダプターのデバイスドライバなど、便利なソフト(ハード)ウェアの中にはライセンスの関係でUbuntuに含められないものもあるのですが、そういったサードパーティ製のものをついでにインストールしておくかどうかの選択です。
こちらも、基本的にはチェックを入れておくことをお勧めします。(Ubuntu公式インストールチュートリアルサイトでも、どちらにもチェックを入れておくことを推奨しています)
そして次がインストールタイプの選択 ですが、これは結構重要な選択となります。
今回、筆者はMacOSを完全に消去して全てUbuntuに置き換えるつもりなので、『Erase disk and install Ubuntu(ディスクを消去してUbuntuをインストールする)』を選択しました。(下の画像参照)
ただ、警告にあるように、これを選択すると全てのシステムがUbuntuに置き換わり、それ以前に使用していたデータやOSは二度と利用できなくなります。
同じPCで複数のOSを同時に使い分けたい場合は、選ばないようにしてください。
ちなみに、今回のケースで言えば、Advanced Features(高度な設定)は必要ありません。(ので、説明も省略します)
そして次に出てくるのはロケーション(場所)の設定 です。筆者は日本居住なので日本を選択して次に進みます。
筆者の場合、既にWi-Fiに接続していたので、特に何もせずとも自動的に位置情報を正しく取得・反映してくれていました。
そして最後に、ユーザー名やパスワードを設定 すれば完了です!
『あなたの名前(Your name)』という項目がありますが、こちらは外部に晒されるものではなく、ドキュメント作成時の著者情報などとして使われるため、基本的にはそのまま実名登録でOKです。
一方で、Your computer’s name(ホスト名)はネットワーク内での通信時に他のデバイスに見えることがあるため、本名をフルネームで入力することは避けて、ニックネームなど、個人を直接特定しない名前を入力しておいた方が、より安心かもしれません。
『Require my password to log in(ログイン時にパスワード入力を要求する設定)』は、自分一人しか使わないPCで、かつ仕事や旅行で持ち出したりする予定がなければ特に設定しなくても構いませんが、セキュリティを意識するのであれば設定しておくと良いでしょう。
これでインストールの設定が完了です。下のような画面が表示されたら、指示通りUSBメディアを抜いてEnterキーを押下しましょう。
初めてUbuntuを立ち上げた際は、初期セットアップの画面が表示されたり、アップデートを促されたりすることがありますが、何はともあれこれで古いMacBook ProにUbuntuをインストールすることができました!
簡単な動作確認として、ブラウザ(Firefox)を立ち上げてみたり、メニューからターミナルを開いて簡単なコマンドを入力してみたりしておくと良いかと思います。
おわりに
無事にUbuntuをインストールすることができましたが、スタートはここからです。
必要なソフトウェアをインストールしたり、自分が使いやすいようにカスタマイズしたり、日々のメンテナンスやバックアップを行ったり…。
Ubuntuデスクトップは初心者にも扱いやすいとは言え、最初は手順がわからないことも多いでしょうし、何かと問題が発生することをある程度は覚悟しておくことをお勧めします。
しかし、諦めなければ必ずLinuxを上手に扱えるようになりますし、その自由度の高さや柔軟性に、さらに魅力を感じられるようになるのではないかと思います。
その域に辿り着くまでは色々な問題が発生するでしょうが、大切なのは、そういった問題への対処の過程を楽しめるかどうかです。
『このエラーはこれが原因になっていて、こういった解決法があるのか!』…というふうに、興味を持って学び続けることができれば、それはもはや社会や仕事でも通用する『スキル』と呼べるほどのものに昇華できるかもしれません。
逆に、『PCなんて使えればなんでも良くて、できるだけ面倒くさくない方がいいな』と感じてしまうのであれば、UbuntuをはじめとしたLinuxは向いていないタイプかもしれません。
どちらにせよ、一度実際にある程度使い込んでみないと分からない、見えてこないと思うので、少しでも興味があれば試してみることをお勧めします。