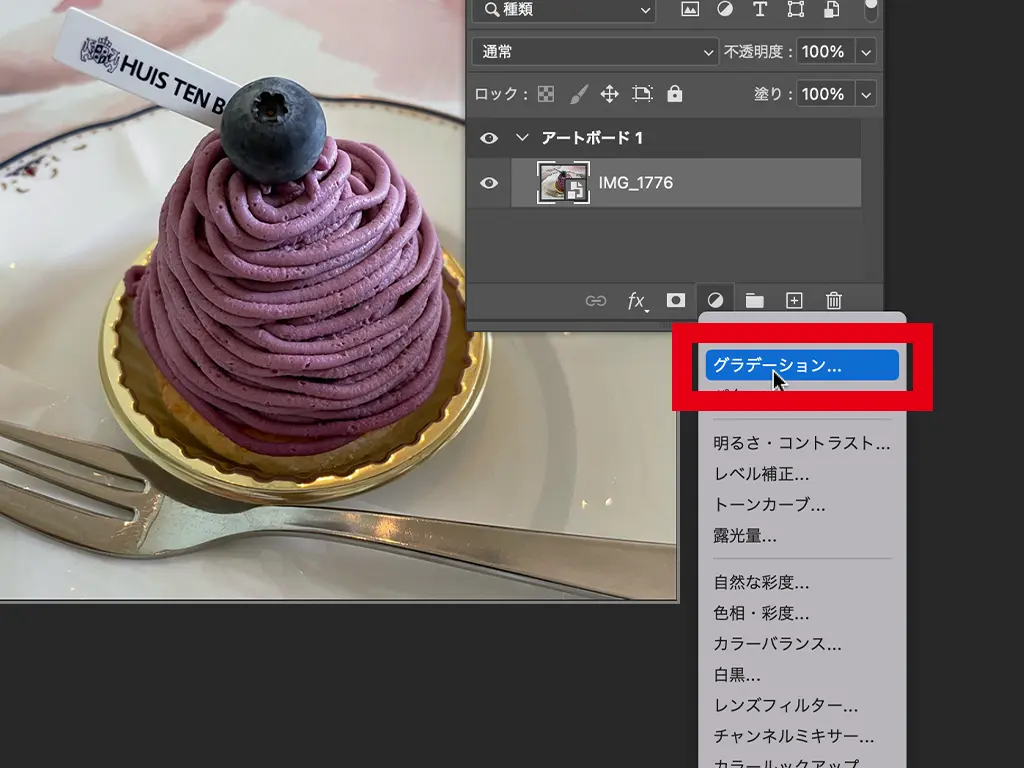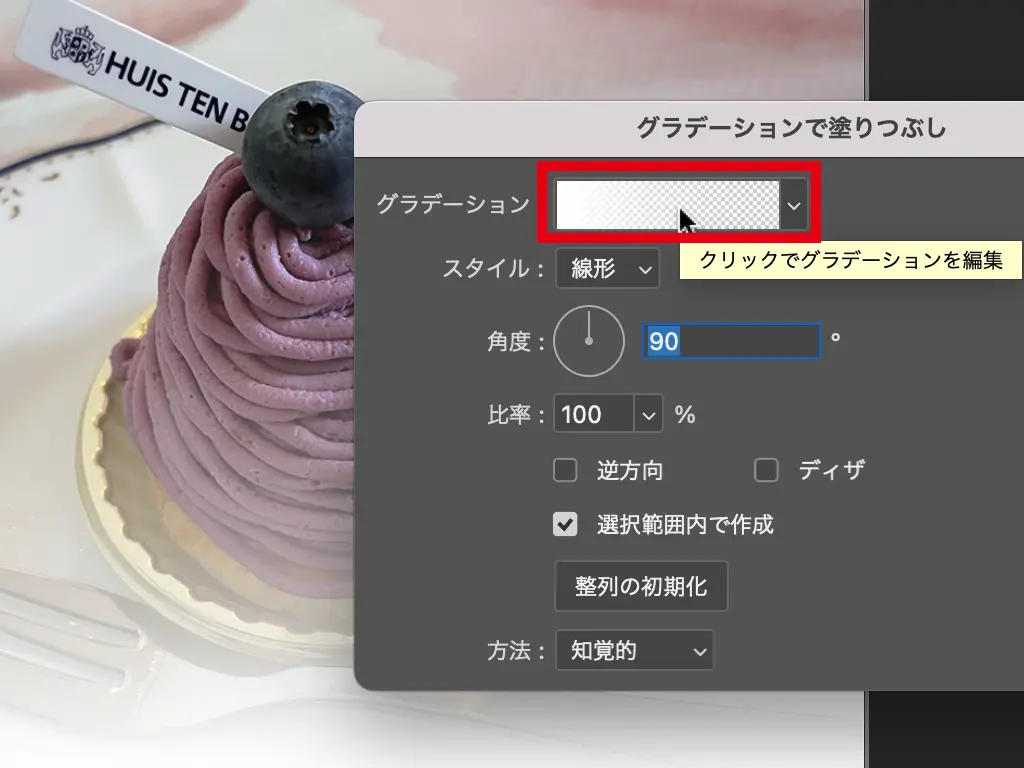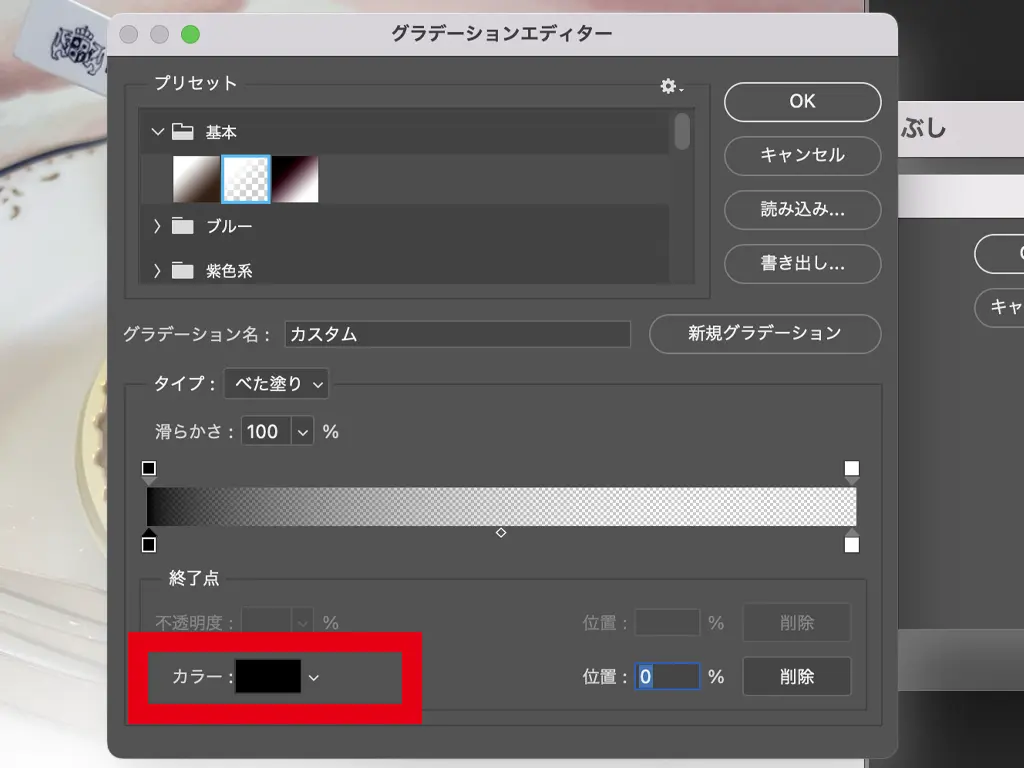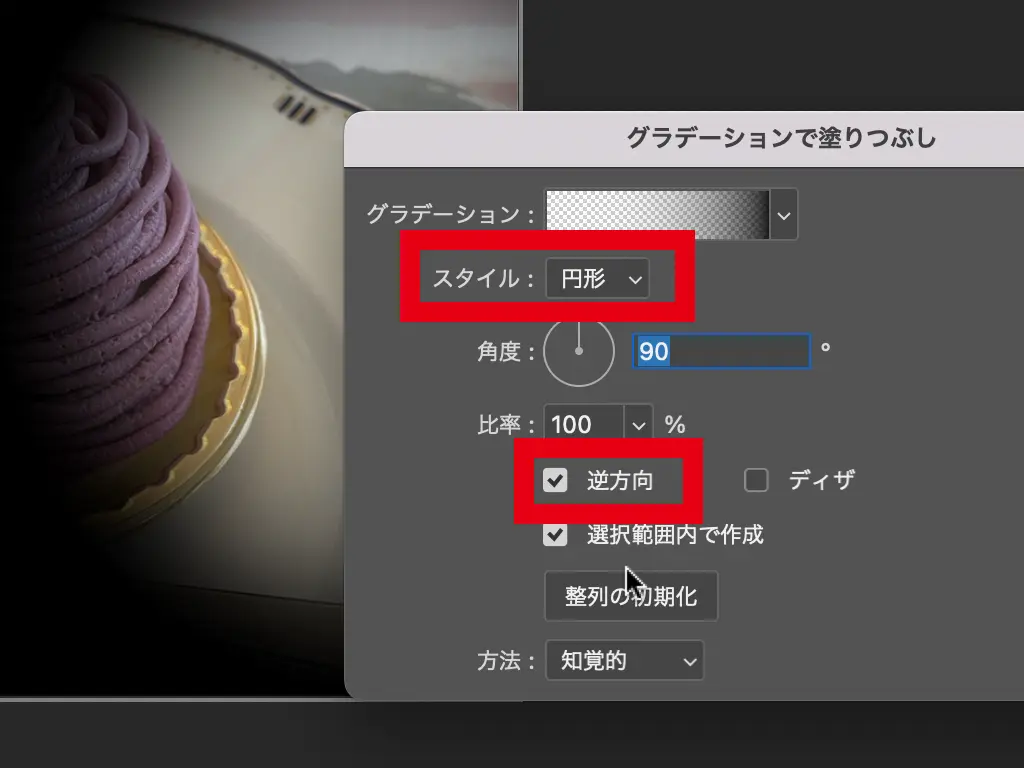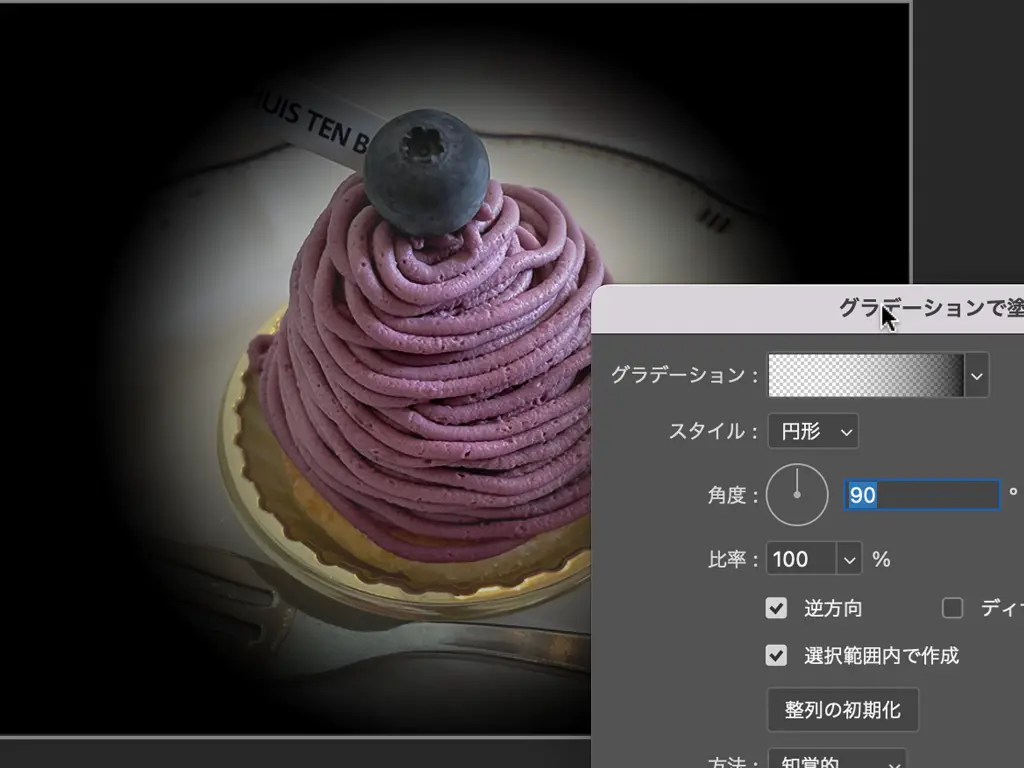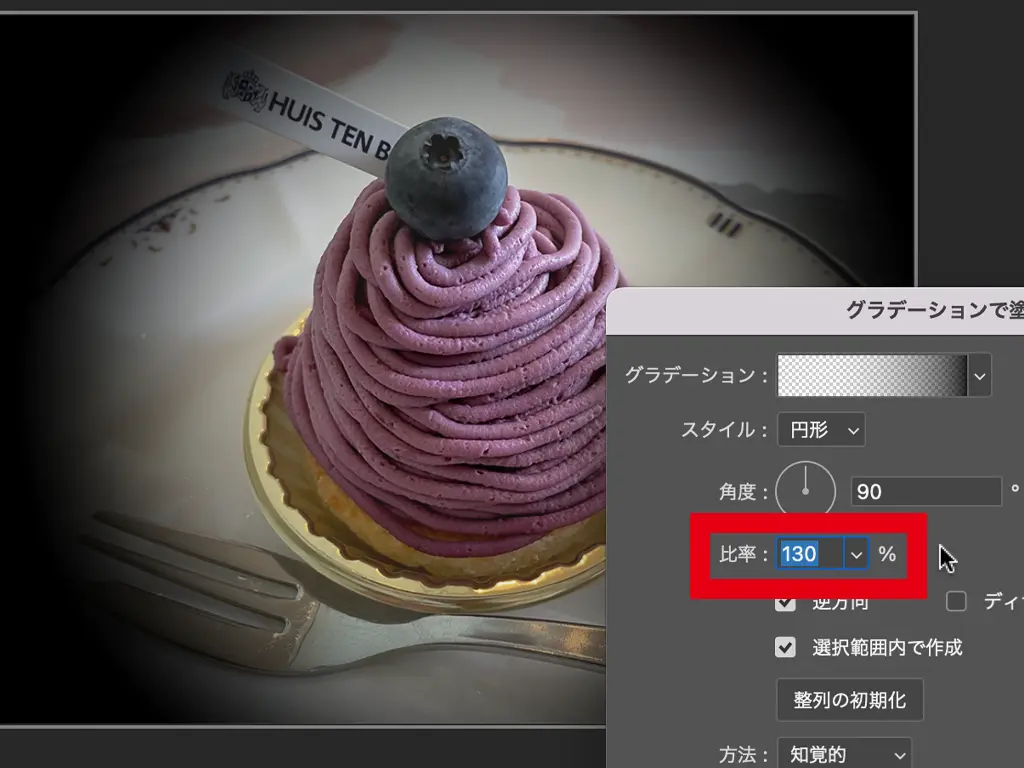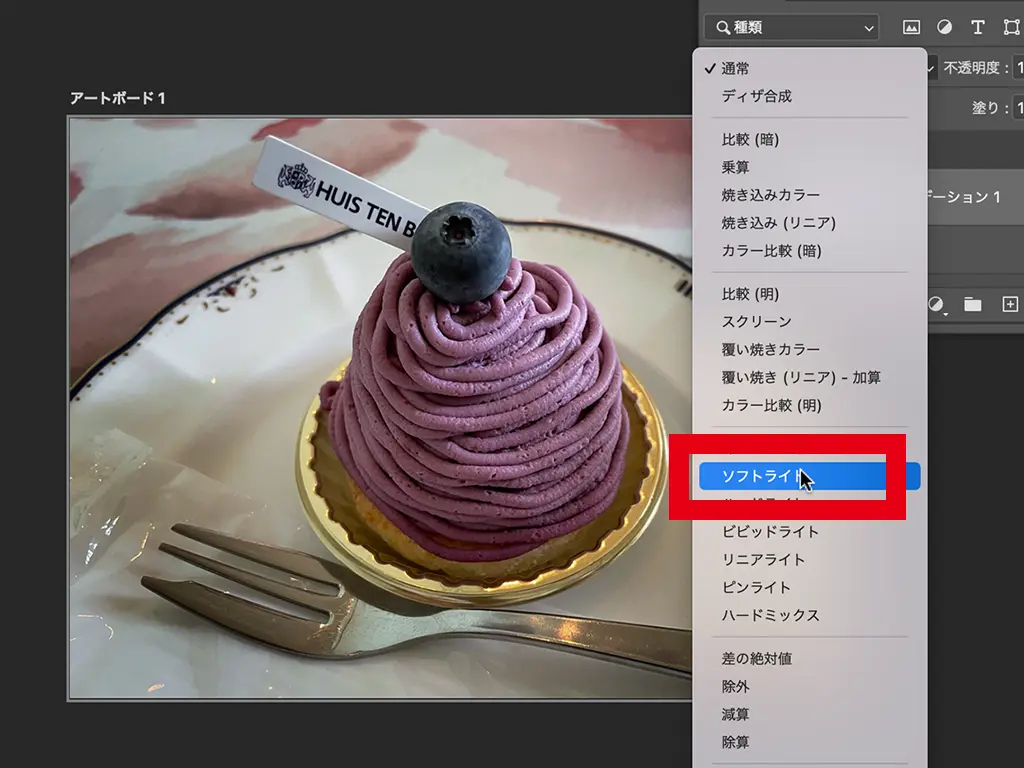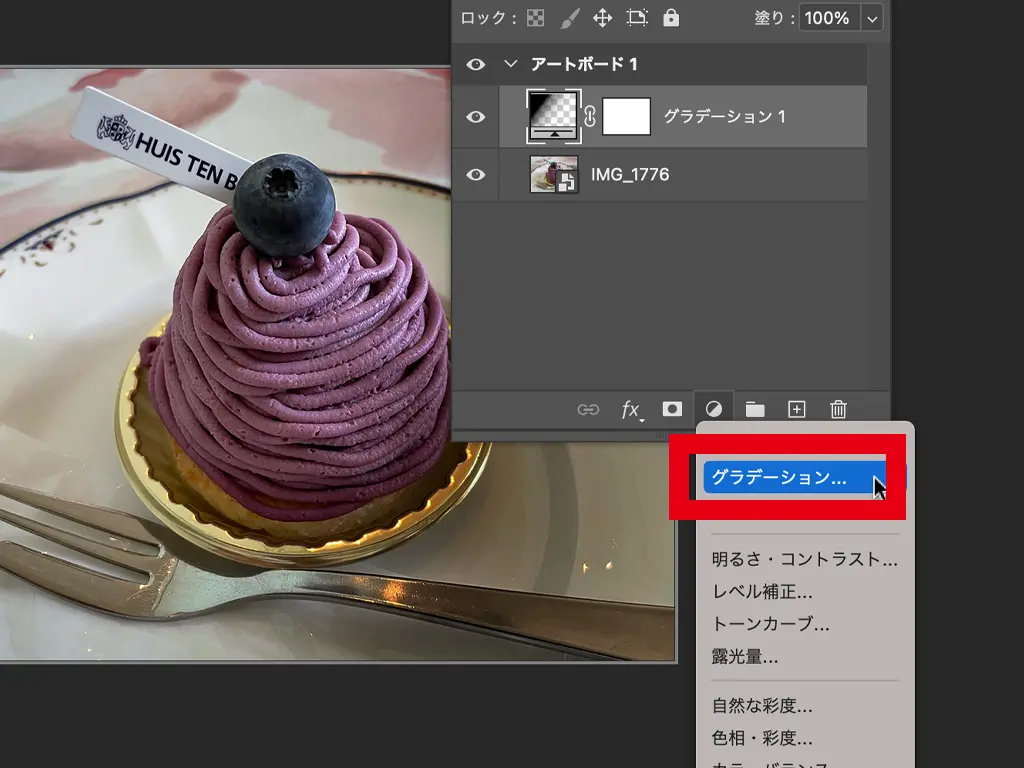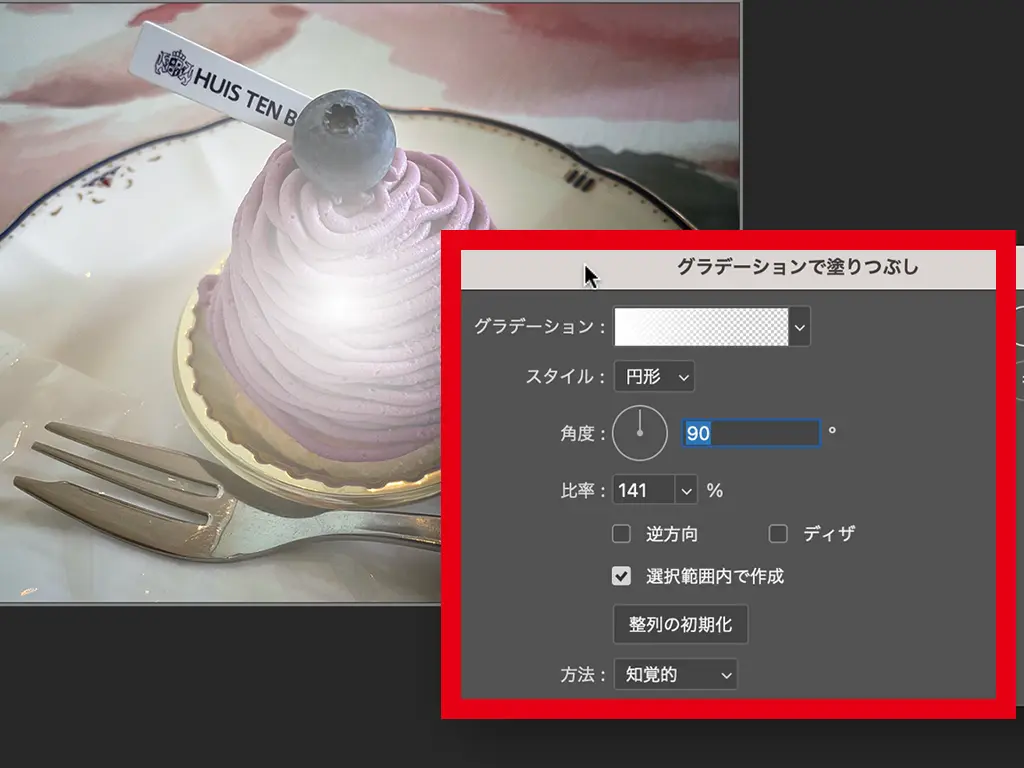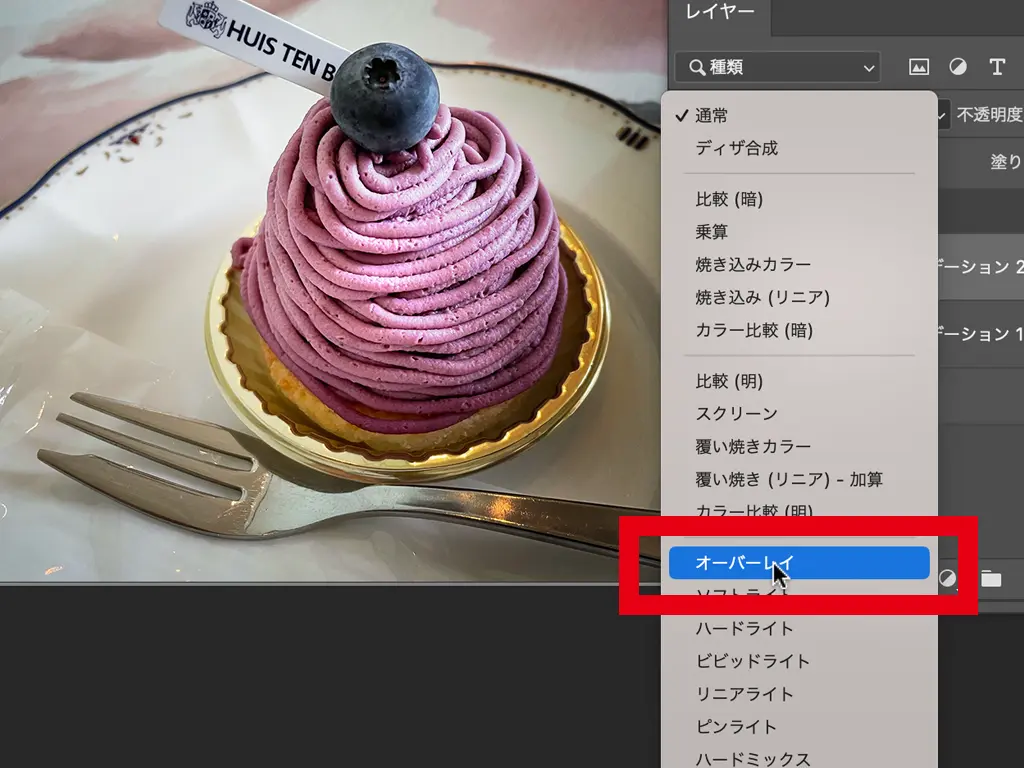周りを暗くする加工
被写体に注目を集めるには、『被写体以外の情報量をなくす(減らす)』と良いです。
たとえば、被写体以外に映り込んでしまった邪魔なものが隠れるように写真をトリミングする…といった加工が該当します。
SNSに写真をアップする時に、アプリの機能で手軽にトリミングすることも多いですよね。
しかし、ただ単にトリミングをしただけでは良い感じになってくれないことも多いです。
もう一度、今回素材として使用する写真を見てみましょう。
撮影者の手(指)や、ケーキ以外の食べ物が映り込んで邪魔になっている…というわけではありませんよね。
これ以上トリミングするのは難しいので、何か他の手段を考えなければなりません。
そんな時に使えるのが、被写体の周りを暗くすることで被写体以外の情報量を減らし、被写体に注目を集めやすくする…というテクニックです。
Photoshopの操作手順は以下の通りです。
-
1調整レイヤーを新規作成→グラデーションをクリック
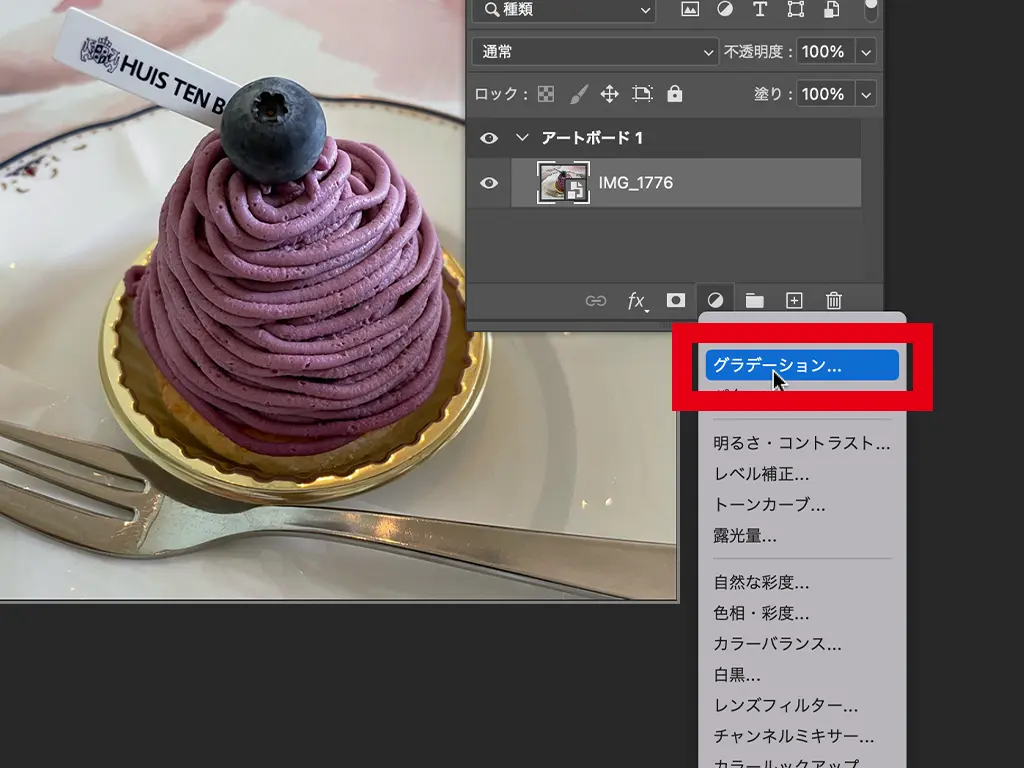
-
2グラデーションのサムネイルをクリック
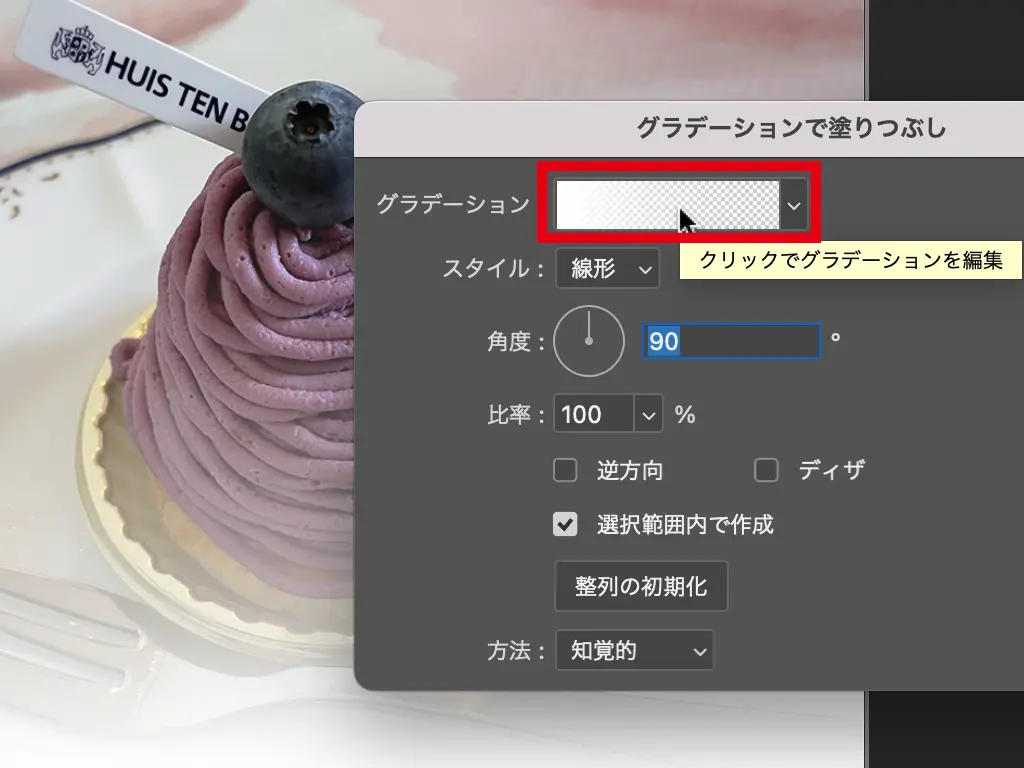
-
3グラデーションのカラーを調整し、黒から透明になるようにする
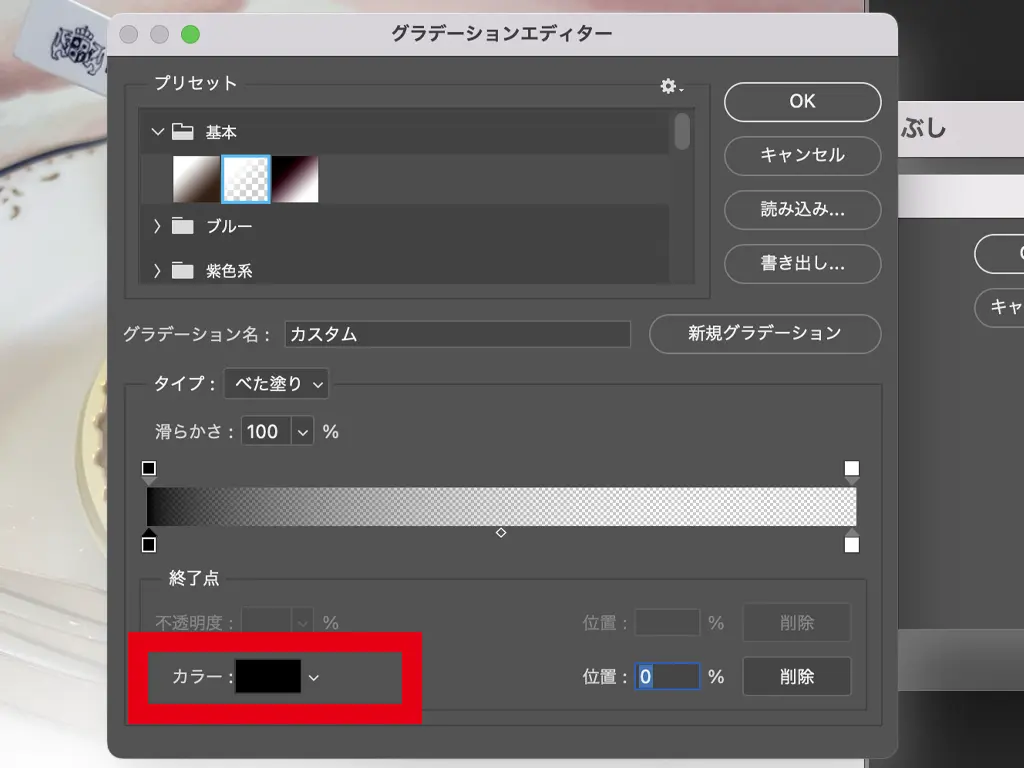
-
4ススタイルを円形、逆方向にチェックを入れてOKをクリック
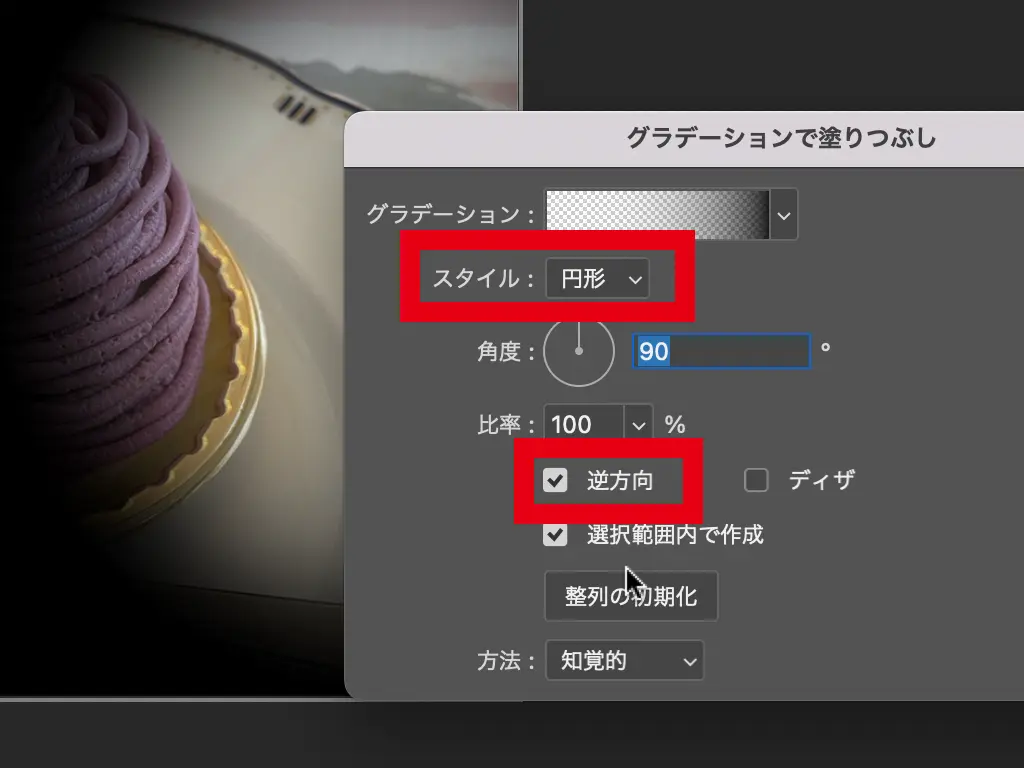
-
5もう一度調整パネルを開き、グラデーションをドラッグして位置を調整
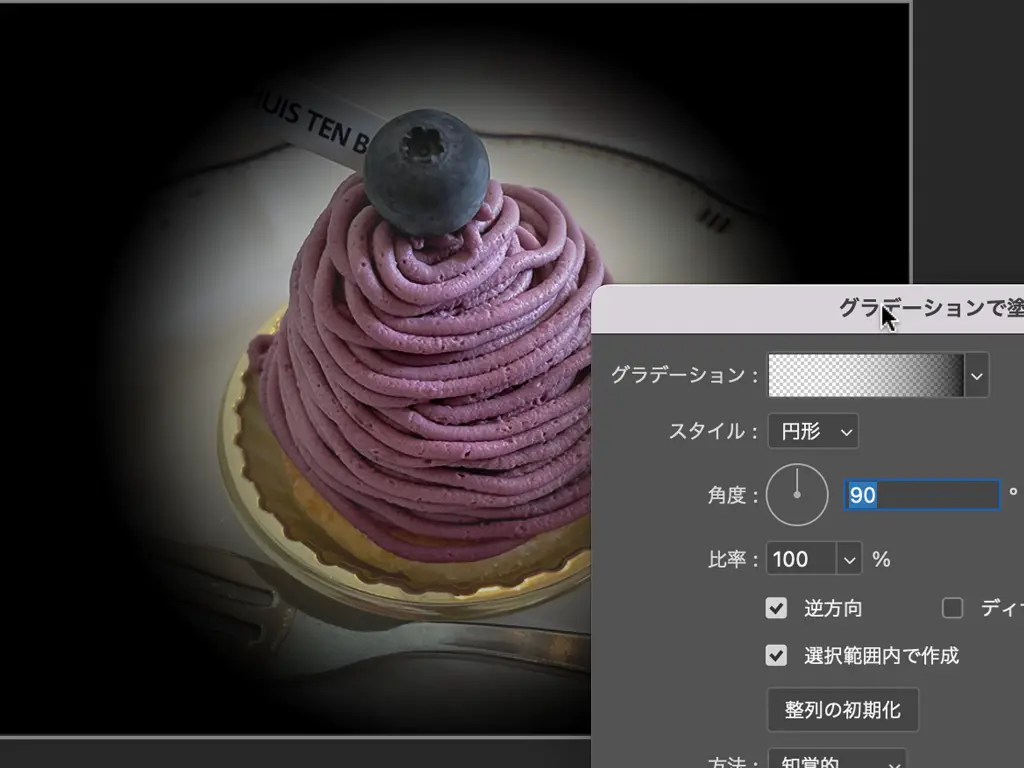
-
6比率を上げてグラデーションをやや柔らかい印象にする
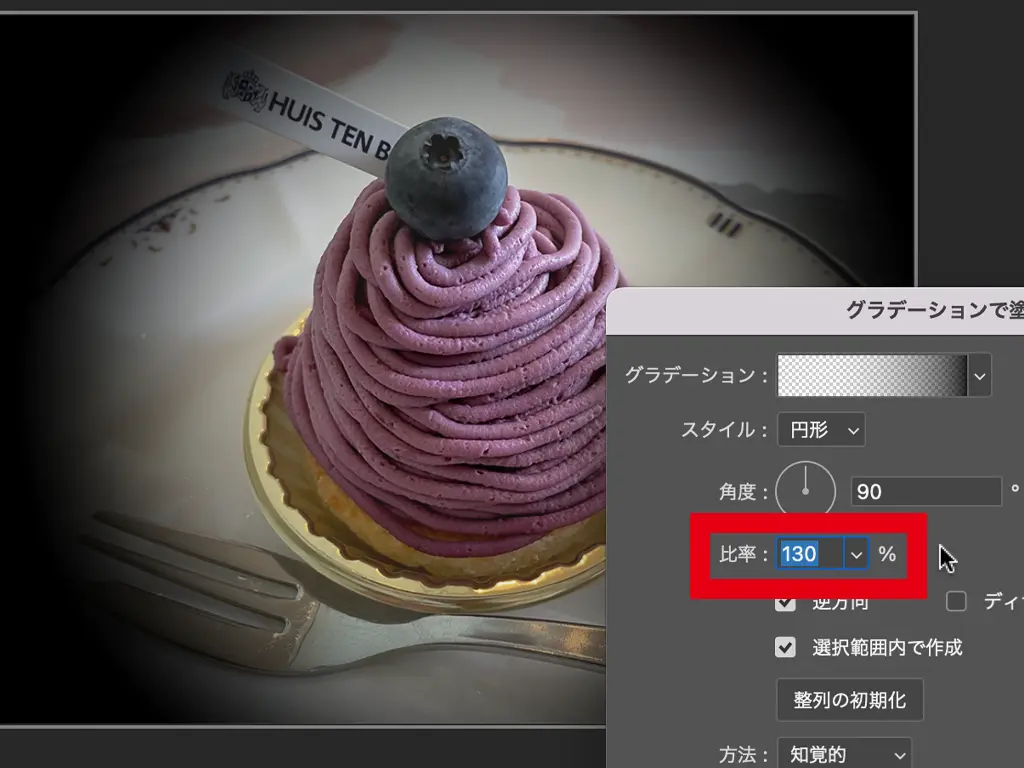
-
7描画モードをソフトライトにする
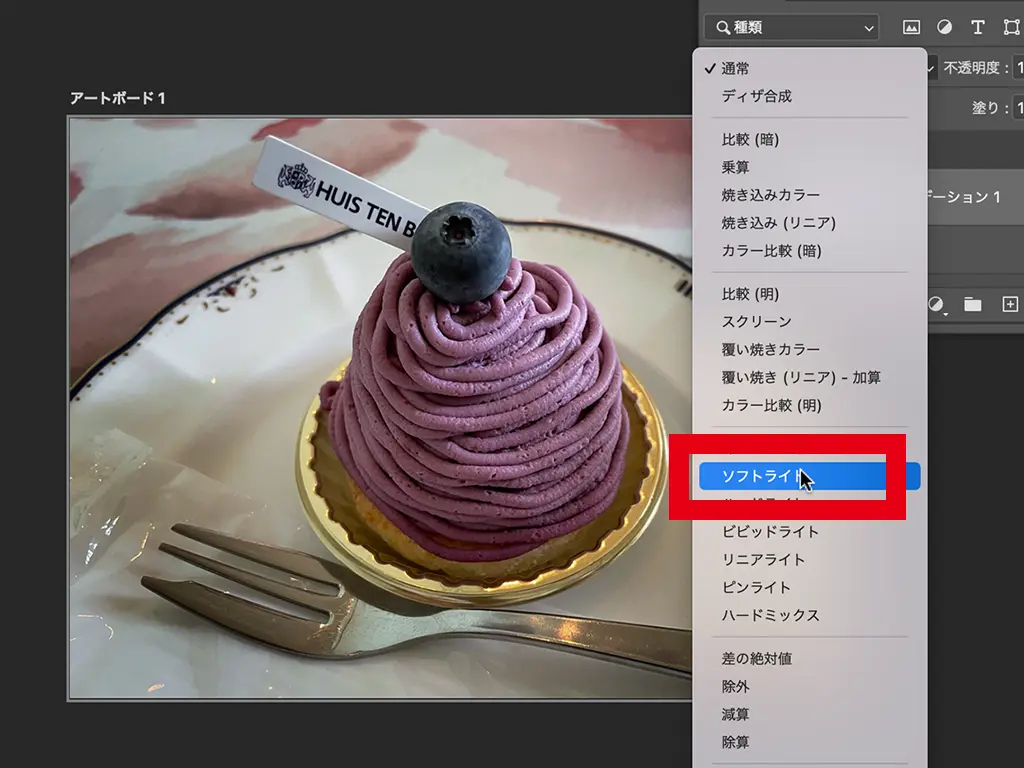
以上で周囲を暗くする加工の完成です!
▼下は加工前と加工後の写真を並べたものです。
周りを暗くすることで、主役であるケーキがより際立つようなイメージになりました。
しかし、このままでは全体的に暗めの印象になってしまいます。
今度は周囲を暗くするのとは反対に、ケーキを明るくする加工をして明るさも加えていきましょう!
POINT!
- ・主役を目立たせるためには、主役以外の情報量を減らすと良い!
- ・主役の周囲に、ほんのり黒のグラデーションを乗せてみよう!
- ・周りを暗くするだけでは全体的にダークなイメージになってしまうので、もう一手間必要!
被写体を明るく照らす加工
被写体を目立たせるには周囲の情報量を減らす他に、被写体そのものを強調するのも有効です。
たとえば被写体の彩度を上げて色鮮やかにしたり、明度や露光量を上げて明るくしたりする…といったレタッチが当てはまります。
ただし被写体を強調する加工は加減が難しいです。
やりすぎると現実味が失われ、『めっちゃ加工してる写真です!』…みたいな雰囲気が出てしまうからです。
そこで今回は、ケーキがライト(光)に照らされているような自然なイメージの加工をしてみたいと思います。
Photoshopの操作手順は以下の通りです。
-
1調整レイヤーの新規作成からグラデーションをクリック
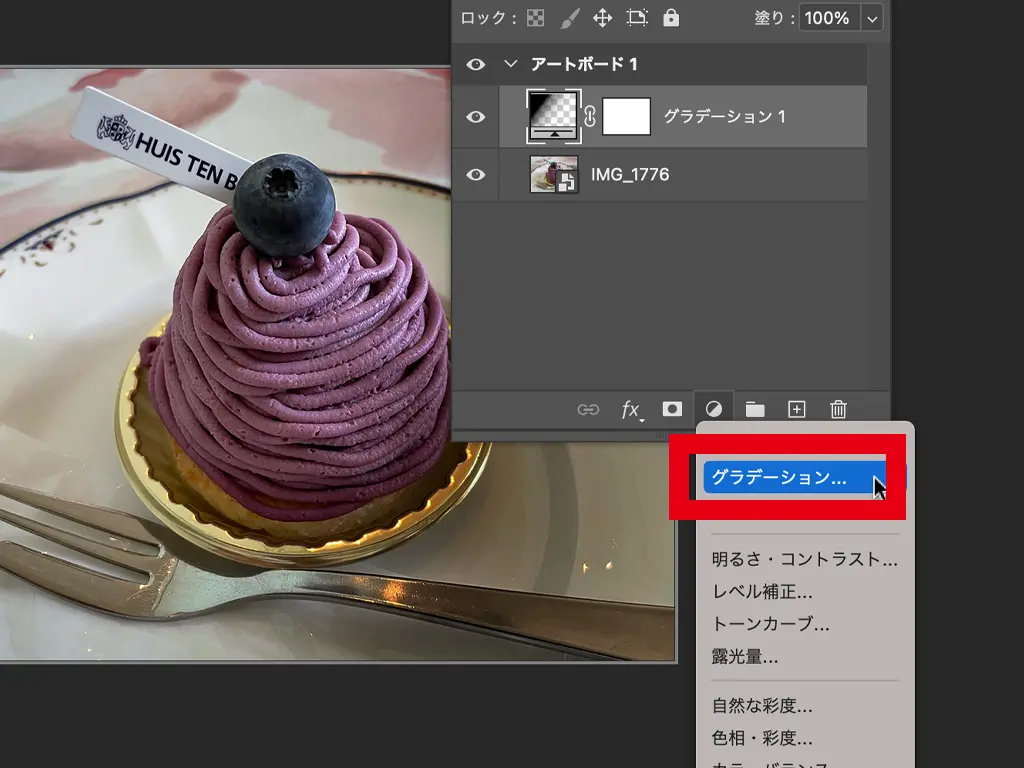
-
2白から透明のグラデーション・円形にし、プレビューを確認しながら比率を上げる
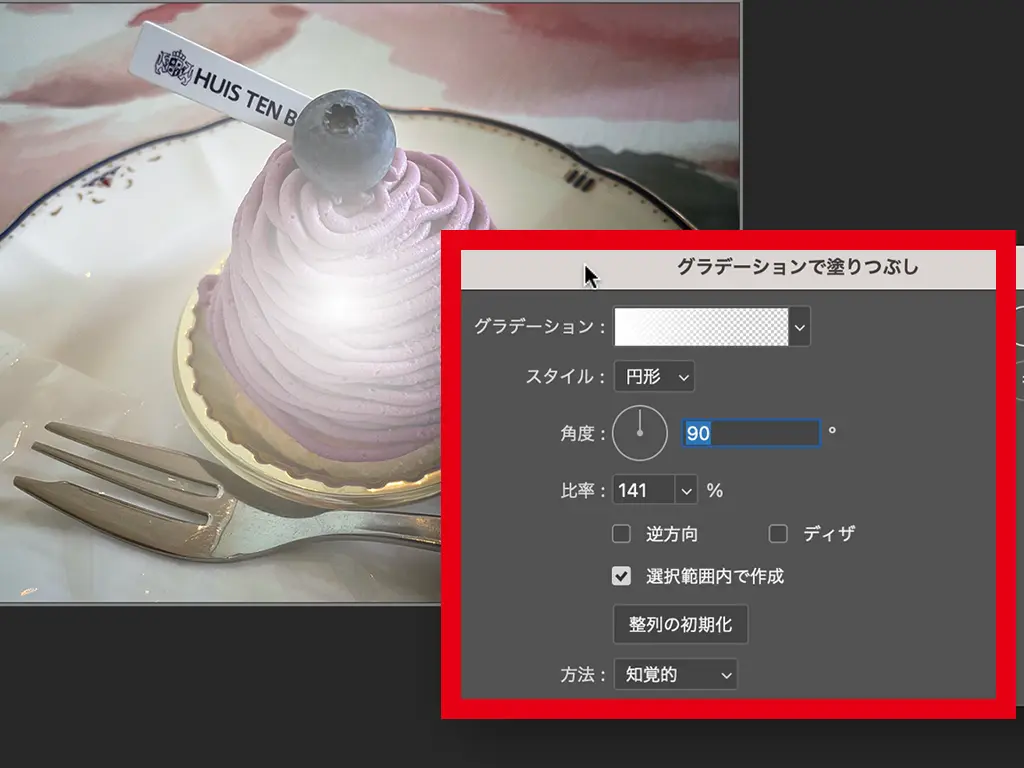
-
3描画モードをオーバーレイにして完成
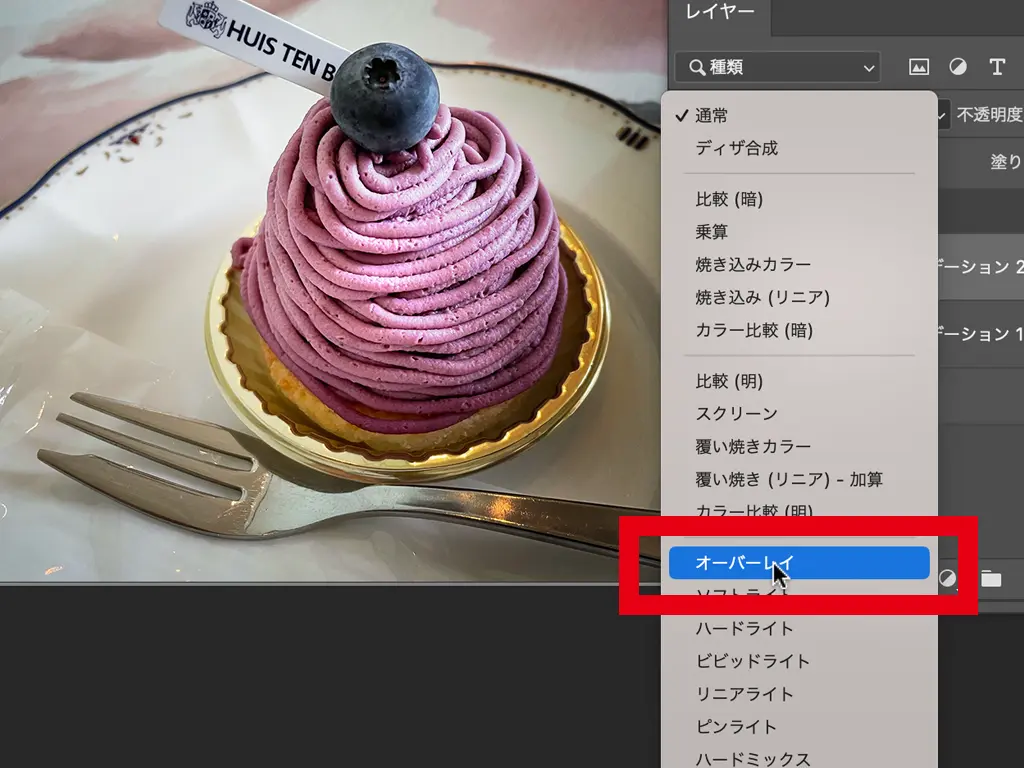
被写体であるケーキが明るく照らされ、全体的に暗かったイメージに明るさが戻りました。
なお、グラデーションの色の変更方法については、前章の手順2と手順3をご参考ください。
光が広がりすぎてしまった場合は、グラデーションの比率を下げるとよいです。
反対にもう少し明るく照らされる範囲を広げたい場合は、グラデーションの比率を上げて調整しましょう。
▼下は周囲を暗くしただけのものと、光の表現を加えた画像を並べたものです。
この写真を撮ったのは写真撮影素人の筆者ですが、Photoshopで加工編集することで、それなりにインスタ映えする画像に変身させられたのではないかと思います。
この記事では紹介しませんが、ここからさらにトーンカーブで画像の明るさやコントラストを調整したり、自然な彩度で彩度を調整したりすると、また違った雰囲気が出ます。(下の画像参照)
なお、高度な写真の撮影技術を持っていても、プライベートではプロ用のカメラを取り出してライトを用意して撮影する…といったことは難しいですよね。
結局、周囲の迷惑にならないようにスマホでサッと写真を撮るしかないケースも多いかと思います。
そんな感じでテキトーに撮らざるを得なかった写真でも、後からPhotoshopで加工することで良い感じにできるので、ぜひ皆さんも今回ご紹介したレタッチを試してみてくださいね!
POINT!
- ・被写体を目立たせるには、被写体そのものを強調する加工も有効!
- ・ただしやり過ぎると現実味が失われるので注意が必要!
- ・白から透明のグラデーション+オーバーレイで、自然に明るく照らされているようなイメージにできる!